Skype ile Online Etkinlik Düzenleme Rehberi, bulunduğunuz yerden dünyanın her yerinde etkinlikler düzenlemenizi sağlar. Ücretsiz olarak deneyin ve diğerlerini etkileyin!
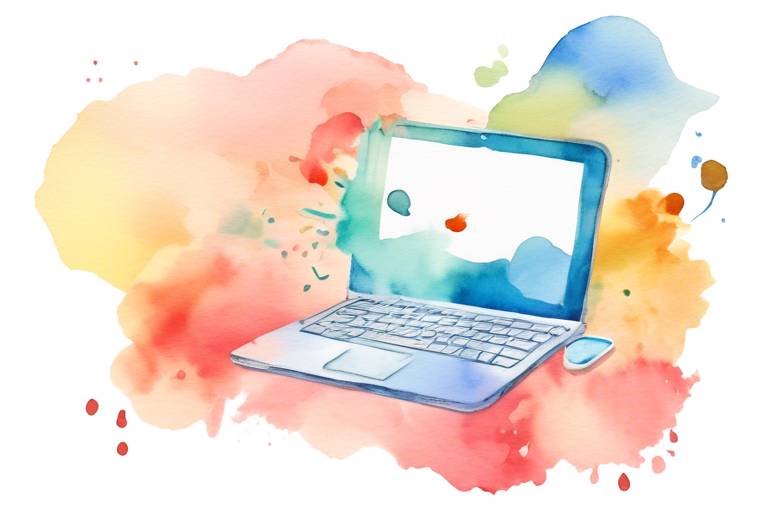
Skype, gelişen teknoloji sayesinde günümüzde iş veya eğlence amaçlı online etkinliklerin düzenlenmesine olanak sağlamaktadır. Skype üzerinden etkinlik düzenlemek, geniş bir kitleye ulaşmak ve katılımcılarla anında iletişim kurmak için son derece faydalıdır. Bu rehberde, Skype üzerinden nasıl online etkinlik düzenleyeceğinizi, katılımcıları nasıl davet edeceğinizi, yönetici ve katılımcı rollerini nasıl ayarlayabileceğinizi, etkinlik sırasındaki özellikleri ve önerileri öğreneceksiniz.
Etkinlik düzenlemek için yeni bir toplantı oluşturmanız yeterlidir. Toplantı oluşturmak için Skype ana penceresindeki "Yeni Toplantı" özelliğini seçin. Daha sonra oluşturmak istediğiniz toplantının adını ve tarihini girin. Toplantı davetiyelerini, otomatik olarak oluşturulan link ile katılımcılara e-posta yoluyla gönderebilirsiniz. Davetiyeyi göndermek için "Gönder" butonuna tıklamanız yeterlidir.
Toplantı sırasında, yönetici ve katılımcılar arasında farklı roller bulunmaktadır. Yönetici olarak, toplantıya katılanların rollerini ayarlayabilir, mikrofon izni verebilir veya etkinlik alanını değiştirebilirsiniz. Ayrıca, katılımcılara istenildiği zaman mikrofon kullanma izni verebilir, toplantıya yeni katılımcılar ekleyip eski katılımcıları toplantıdan çıkarabilirsiniz. Katılımcılar olarak, etkinlik sırasında kameralarını paylaşabilir, geribildirimlerde bulunabilir veya anketlere katılabilirler.
Skype'da etkinlik oluşturma
Skype, dünya genelinde milyonlarca kullanıcısı olan bir uygulamadır. İş veya eğlence amaçlı bir etkinlik düzenlemek istiyorsanız, Skype size gerekli araçları sunuyor. Online etkinlik düzenleme adımlarını takip etmek oldukça kolaydır ve size zamandan tasarruf sağlar.
Skype'da yeni bir toplantı oluşturmak için öncelikle Skype hesabınıza giriş yapmanız gerekir. Skype arabiriminde "Yeni toplantı" oluşturmak için "Yeni" sekmesine tıklayın ve ardından "Toplantı" seçeneğini seçin.
Bir sonraki adımda, toplantı tarihini, saatini ve süresini girin. Toplantı başlığı, açıklama ve yer gibi diğer ayrıntıları da ekleyebilirsiniz. Skype, toplantının oluşturulmasını tamamladığınızda otomatik olarak bir toplantı bağlantısı oluşturur.
Toplantı bağlantısını davet etmek istediğiniz kişilerle paylaşabilirsiniz. Bunun için, "Toplantı daveti" butonuna tıklayarak bağlantıyı e-posta veya anında mesaj yoluyla gönderebilirsiniz.
Bir toplantı düzenlemek, herkesin bir araya gelmesini sağlamak kadar basittir. Skype size ihtiyacınız olan araçları sunar ve birkaç hızlı tıklama ile kolayca bir toplantı oluşturmanızı sağlar.
Toplantıya katılanların düzenlenmesi
Skype'ta online etkinlik düzenlemek için en önemli adımlardan biri katılımcıların düzenlenmesidir. Toplantı sırasında katılımcılara mikrofon izni vermek, rollerini değiştirmek veya etkinlik alanını değiştirmek gibi birçok ayrıntıya hakim olmanız gerekiyor. Bunu yapmak için, toplantıyı oluşturduktan sonra, sağ tarafta göreceğiniz katılımcı listesine tıklayarak seçenekleri görüntüleyebilirsiniz.
- Katılımcıları etkinlikten çıkarmak için, kişinin adına sağ tıklayın ve "Katılımcıyı kaldır" seçeneğini seçin.
- Bir katılımcıyı yönetici yapmak için, kişinin adına sağ tıklayın ve "Yönetici yap" seçeneğini seçin.
- Katılımcıların mikrofon izinlerini ayarlamak için, toplantı penceresinin alt kısmındaki "Mikrofon" seçeneğine tıklayın ve "Tüm katılımcılara mikrofon izni ver" veya "Sadece yöneticilere mikrofon izni ver" seçeneklerini seçin. Ayrıca, her bir katılımcının mikrofon izinlerini değiştirmek için, kişinin adına sağ tıklayın ve "Mikrofon izni ver" veya "Mikrofon izni kaldır" seçeneğini seçin.
- Toplantı alanını değiştirmek için, toplantı penceresinde "Değiştir" seçeneğine tıklayın ve yeni bir dosya veya ekran paylaşın.
Bir toplantıyı düzenlerken, hangi katılımcıların yönetici olduğunu ve hangilerinin sadece katılımcı olduğunu anlamak önemlidir. Böylece, yönetici rollerine sahip kişiler etkinlik alanını veya mikrofon izinlerini değiştirebilirken, sadece katılımcı olan kişiler bu seçeneklere sahip olmayacaklar.
Yönetici rolleri
Skype üzerinden online olarak düzenlenen etkinliklerde, toplantıda yönetici olarak seçilmeniz durumunda bazı özelliklere sahip olacaksınız. Bu özellikler sayesinde toplantının yürütülmesini daha işlevsel hale getirebilirsiniz.
Yönetici rolleri arasında, toplantıyı başlatma ve sonlandırma, katılımcılara mikrofon izni verme, katılımcıları yönetme, etkinlik alanını değiştirme gibi temel görevler yer alır.
Toplantıyı başlatma işlemi için, Skype'ta toplantıyı oluşturduğunuzda otomatik olarak yönetici olarak atanacaksınız. Ayrıca toplantı sırasında katılımcılara yönetici rolü de verebilirsiniz. Katılımcılara mikrofon izni verme seçeneği ise, önemli bir özelliktir çünkü etkinlik sırasında kullanıcıların mikrofonlarının açılması gerekebilir.
Yönetici olarak, katılımcıların etkinliğe katılımını da yönetme göreviniz vardır. Etkinlik sırasında başka bir katılımcıyı toplantıdan çıkarma veya yeni katılımcı ekleme işlemi yapabilirsiniz.
Toplantı sırasında yönetici olarak etkinlik alanını değiştirme seçeneği sunuluyor. Bu seçenek sayesinde, toplantıda gösterilen tasarım ve yerleşim düzenlemesini değiştirerek, daha iyi bir etkileşim ortamı sağlayabilirsiniz. Bu işlemler için Skype'ın ara yüzünü dikkatlice incelemek faydalı olacaktır.
Yönetici olarak, toplantıyı daha iyi bir şekilde yönetmek için bu özelliklerin hepsini kullanabilirsiniz. Dikkatli bir planlama ve egzersiz ile, toplantıyı daha işlevsel hale getirebilirsiniz.
Katılımcılara mikrofon izni verme
Etkinlik sırasında katılımcıların mikrofonlarını açmasına izin vermek istiyorsanız, öncelikle Skype'ta bir toplantı oluşturmanız gerekiyor. Toplantıyı oluşturduktan sonra, katılımcıları eklemeniz gerekiyor. Katılımcıları eklediğinizde, toplantı penceresinde yer alan "Katılımcılar" bölümüne gidin.
Bu bölümde, katılımcıların isimlerinin yanında yer alan üç noktalı menüyü tıklayarak, "Mikrofona izin ver" seçeneğini seçebilirsiniz. Bu seçenek, o katılımcının mikrofonunu açmasına izin verir. Ayrıca, "Mikrofonu kapat" seçeneği de aynı yerdedir. Bu seçenekleri kullanarak, toplantı sırasında mikrofonu açık olan ya da kapalı olan katılımcıları yönetebilirsiniz.
Bunun yanı sıra, mikrofon izni verirken dikkat etmeniz gereken birkaç nokta daha var. Ses kalitesi için, katılımcılar arasında çok fazla arka plan gürültüsü olmamasına dikkat edin. Ayrıca, toplantıda herkesin mikrofon açıkken konuşmaması, sadece konuşmacı olduğu zamanlarda açması daha uygun olacaktır.
İşte bu kadar! Mikrofon izni vermek oldukça kolay, fakat doğru hareket ederek etkinliği daha profesyonel bir hale getirebilirsiniz.
Katılımcıların eklenmesi ve çıkarılması
Skype'ta toplantıya katılmak isteyen kişileri eklemek oldukça kolaydır. Yeni katılımcıları eklemek için, toplantınızı başlatın ve ardından toplantı alanındaki 'Kişiler' sekmesine gidin.
| Adım | Nasıl Yapılır? |
|---|---|
| 1 | Toplantı alanındaki 'Kişiler' sekmesine gidin. |
| 2 | Yeni bir katılımcının eklenmesi için 'Yeni Kişi Ekle' düğmesine tıklayın ve kişinin Skype kullanıcı adını veya e-posta adresini girin. |
| 3 | Katılımcının toplantıya katılabilmesi için 'Davet Gönder' düğmesine tıklayın ve daveti gönderin. |
| 4 | Katılımcıyı toplantıdan çıkarmak için, toplantınıza katılan kişilerin listesinden çıkarmak istediğiniz kişinin adını seçin ve ardından 'Çıkar' düğmesine tıklayın. |
Toplantıda olan bir katılımcının mikrofon veya kamera kullanımını da durdurabilirsiniz. Yalnızca katılımcıların video veya ses kaydını durdurmak yerine tamamen kaldırmak isteyen kişiler için bu özellik oldukça faydalıdır. Aynı zamanda, yeni bir katılımcı eklemek istediğinizde de kolayca yapabileceğiniz bir işlemdir.
Bununla birlikte, bir toplantı başladıktan sonra, katılımcıları eklemek veya çıkarmak zorlaşabilir. Bu nedenle, toplantıya katılmadan önce katılımcıların listesini hazırladığınızdan emin olun, böylece toplantı esnasında bir sorunla karşılaşmazsınız.
Katılımcı rolleri
Etkinliğin bir katılımcısı olarak, Skype'ta birçok özelliğe erişebilirsiniz. Bu özellikler arasında konuşma yapma, mikrofon ve kamera kullanma, ekran paylaşma, sohbete katılma veya ayrılma gibi işlevler bulunur. Skype'ta toplantının yönetimi ve katılımcıları kontrol etmek etkinlik sahibinin elindedir.
Öte yandan, bir katılımcı olarak, toplantı sahibinin size verdiği izinlere göre bir dizi işlevi kullanabilirsiniz. Örneğin, etkinlik sırasında konuşmacının ekranını görüntülemek isteyebilirsiniz veya bir soru sormak için mikrofonu açabilirsiniz. Skype, toplantının başarısı için katılımcıların etkileşimli olmalarını teşvik eder.
Bir katılımcı olarak yapabilecekleriniz arasında:
- Mikrofon kullanma veya kapama
- Kendi kamerasını kullanma veya kapama
- Ekranı görüntüleme
- Sohbete katılmak veya terkedilmek
- Anketler veya anket sonuçları için oy kullanma
Tüm katılımcıların rolleri eşitse, herkesin yukarıdaki işlevleri kullanma hakkı vardır. Ancak, etkinlik sahibi ayrıcalıklı bir şekilde katılımcıların rollerini veya erişim izinlerini belirleyebilir. Bu nedenle, bir katılımcı olarak, toplantı sahibinin seçtiği rolüne göre işlevlere erişim hakkınız olabilir.
Online etkinlik sırasında neler yapılabilir?
Etkinlik öncesi planlamaları yaparken Skype'ın özelliklerinden faydalanarak etkinliği daha da keyifli hale getirebilirsiniz. Etkinlik sırasında Skype üzerinden kullanabileceğiniz özellikleri keşfetmek için aşağıdaki detaylara göz atabilirsiniz:
Etkinlik sırasında görüntülü iletişim kurmak ve yüz yüze konuşmak isterseniz, Skype'ın kamera paylaşım özelliğini kullanabilirsiniz. Etkinlik katılımcıları tarafından ekranın üst kısmında bulunan "Kamera" butonuna tıklanarak kamera açılabilir ve diğer katılımcılar ile yüz yüze etkileşim sağlanabilir. Etkinlik boyunca video görüşmesi yapmak istemeyen kullanıcılar ise "Kamera" özelliğini kapatabilir.
Etkinlik sırasında sunum yapmak ya da bir işlemi diğer katılımcılara anlatmak isterseniz, Skype'ın ekran paylaşım özelliğinden faydalanabilirsiniz. Etkinlik sırasında "Ekran Paylaş" butonuna tıklanarak ekran paylaşımı başlatılabilir. Bu sayede diğer katılımcılar ekranı görüntüleyebilir ve işlemleri takip edebilir.
Etkinlik sırasında anket hazırlama ve paylaşma özelliği, katılımcıların fikirlerini öğrenmenize yardımcı olabilir. Skype üzerinde toplantı sırasında "Anket" butonu ile açılan sayfada soruların yanıtları verilebilir ve sonuçlar canlı olarak paylaşılabilir.
Skype platformunda bulunan diğer özellikler hakkında daha fazla bilgi almak için, Skype'ın resmi web sitesini inceleyebilirsiniz. Skype'ın bu özellikleri kullanırken dikkat etmeniz gereken kuralları ve püf noktalarını öğrenmek için de etkinlik düzenlemeye genel bakış başlıklı kısımdan yararlanabilirsiniz.
Ekran paylaşımı
Skype'ta etkinlik sırasında ekran paylaşımı oldukça kolay bir işlem. Ekranda göstermek istediğiniz bir şey varsa veya bir sunum yapacaksanız, ekran paylaşımını kullanabilirsiniz.
Ekran paylaşımı, Skype'ın üst çubuğundaki menü çubuğundan yapılabilir. Ekran paylaşımı butonuna tıkladıktan sonra ekranda göstermek istediğiniz konuma geçin. Daha sonra Skype ekranınızı paylaşacak şekilde bir seçenek sunacaktır.
Bu seçenekler arasında Masaüstü, Pencere ve PowerPoint sunumu gibi seçenekler bulunur. Göstermek istediğiniz seçeneği seçin ve ekranı paylaşmaya başlayın.
Ekran paylaşımı sırasında mikrofonu da etkinleştirebilirsiniz böylece paylaştığınız ekranı yorumlayabilir veya spesifik bir noktaya vurgu yapabilirisiniz. Başka bir katılımcı ekran paylaşımını kesmek istediğinde, herhangi bir zamanda * durdurabilirsiniz.
Ekran paylaşımı sırasında Skype'ın bir diğer özelliği de diğer katılımcıların video akışını devam ettirme seçeneğidir. Bu şekilde ekranınızı gösterirken herkesin yüzlerini de görebilirsiniz. Ayrıca, ekran paylaşımını sonlandırmak istediğinizde Skype butonuna tekrar tıklayarak durdurabilirsiniz.
Kamera paylaşımı
Etkinlik düzenleme sırasında katılımcıların daha samimi bir ortam sağlamak için birbirlerini görebilmeleri oldukça önemlidir. Bu nedenle, Skype üzerinden düzenlediğiniz etkinliklerde kamera paylaşımı özelliğini mutlaka kullanmalısınız. Kamera paylaşımı, etkinliğe katılan kişilerin birbirlerini görerek daha etkili bir iletişim kurmalarını sağlar.
Kamera paylaşımını kullanmak oldukça kolaydır. Skype toplantı penceresinin sağ üst köşesinde bulunan kamera ikonuna tıklamanız yeterlidir. Bu şekilde, kameranız açılacak ve diğer katılımcılar sizi görebilecektir. Ayrıca, kamera paylaşımını istediğiniz zaman kapatabilirsiniz.
Kamera paylaşımı sırasında, bazı noktalara dikkat etmeniz gerekiyor. Öncelikle, bir toplantıda herkesin kamerayı açması zorunlu değildir. Kişisel tercihe bağlı olarak kimse kamerayı açmak istemeyebilir veya açmaya uygun bir ortamı olmayabilir. Ayrıca, toplantılar profesyonel bir etkinlik olduğu için uygun giyinmenizde fayda vardır.
Bunun yanı sıra, kamera paylaşımı sırasında etrafınızdaki gürültülü ortamlardan kaçınmanız da önemlidir. Etrafınızdaki gürültüler diğer katılımcıların dikkatini dağıtabilir. Ayrıca, toplantıda sadece sizin kameranız açıksa, diğer katılımcıların sizi görebilmesine rağmen, siz diğerlerini göremezsiniz. Bu da iletişim açısından eksikliklere neden olabilir.
Kamera paylaşımı açık olduğunda, Skype'ın "Galeri Görünümü" özelliğini kullanarak tüm katılımcıları eşzamanlı olarak görebilirsiniz. Bu da, bir toplantı sırasında birbirinizin suratınızı unutmanızı engelleyen bir özelliktir.
Anket hazırlama ve paylaşma
Anket hazırlama ve paylaşma özelliği, Skype'ta bulunan etkinlik düzenleme özellikleri arasında yer alır. Bu özellik sayesinde, etkinliğin amacına uygun anketler hazırlayabilir ve katılımcılarla paylaşabilirsiniz. Anket hazırlamak için, toplantı penceresinde bulunan 'Anket ekle' seçeneğini seçmeniz yeterlidir. Anket hazırlama aşamasında, soruları ve seçenekleri kolayca ekleyebilirsiniz. Ayrıca, katılımcıların tek bir seçenekten fazlasını işaretleyebilmesine de izin verebilirsiniz. Anketinizin renklerini ve tasarımını da kişiselleştirebilirsiniz. Anketi hazırladıktan sonra, toplantıya katılanların dikkatini çekmek için anketi paylaşabilirsiniz. İster anketi paylaşın, ister sonuçları gösterin, Skype, etkinlik yönetiminde size yardımcı olacak birçok özelliğe sahiptir. Anket paylaşma ile ilgili bir diğer önemli özellik, sonuçların anında görüntülenebilmesidir. Bu sayede, katılımcıların anketi tamamladıkça sonuçları anlık olarak görüntüleyebilirsiniz. Katılımcıların ne cevap verdiğine ilişkin detayları da görüntüleyebilirsiniz. Anket hazırlama ve paylaşma özelliğinin yanı sıra, Skype'ta ekran paylaşımı, kamera paylaşımı ve anket yapma gibi birçok farklı özellik de yer almaktadır. Bu özellikleri etkinliklerinizde kullanarak, katılımcılarınızın daha etkili bir şekilde etkileşimde bulunmasını sağlayabilirsiniz.
Özellikler ve öneriler
Skype, birçok kişinin online etkinliklerini düzenlemeleri için kullanabileceği pratik bir araçtır. Skype'ın online etkinliklerinizdeki rolü ve size sunduğu özellikler, işinizi kolaylaştırmak için tasarlanmıştır. Skype'ta online etkinlikler düzenlerken nelere dikkat etmeniz gerektiğine ve hangi özellikleri kullanarak etkinliklerinizi daha da geliştirebileceğinize bakalım.
Skype'ın en önemli özelliklerinden biri, online toplantılarda birebir veya grup sohbetlerinde kullanılabilecek olan sesli ve görüntülü konuşmaları desteklemesidir. Skype, her katılımcının mikrofon ve kamerayı kullanarak etkinliğe aktif bir şekilde katılabilmesini sağlar. Ek olarak, Skype'ta aynı anda birden fazla kişi ile konuşabilir ve farklı dosyalar paylaşabilirsiniz.
Bunun yanı sıra, Skype'ta etkinlikleri düzenlerken zamanlama özelliğinden faydalanabilirsiniz. Bu özellik, katılımcıların toplantılara zamanında katılmalarına ve tüm programın düzenli bir şekilde ilerlemesine yardımcı olabilir.
Etkinliği düzenlemeden önce, tüm katılımcıların Skype hesabı olup olmadığını kontrol edin ve gerektiği takdirde hesap açmalarını isteyin. Ayrıca etkinlik tarih ve saatini, katılımcıların zamanlarını ayarlamak için uygun bir şekilde seçmelisiniz.
Etkinliğin başlamadan önce, tüm katılımcılarla Skype üzerinden bağlantı kurduğunuzdan emin olun. Bu, her katılımcının etkinlik zamanında hazır olmasını sağlar. Ayrıca, Skype'ta ekran paylaşımı veya anket gibi diğer özellikleri kullanmadan önce, bu özelliklerin nasıl kullanıldığını öğrenin ve her katılımcıya nasıl erişileceğini anlatın.
Hemen hemen her ay, Skype yeni özellikler ile güncelleniyor. Bu özellikler, online etkinliklerinizi daha da geliştirmenize yardımcı olabilir. Örneğin, "Gürültü Azaltıcı" özelliği sayesinde, toplantılarda ses kalitesini iyileştirebilir ve arka plan gürültüsünü en aza indirebilirsiniz. Ayrıca, "Dosya Paylaşımı" özelliği ile etkinlikte herkesin birbirine dosya göndermesi daha kolay hale getirilir.
- Toplantı notlarını önceden hazırlayın ve Skype'tan sağlanan araçları destekleyin.
- Katılımcı davetiyeleri düzenli olarak güncelleyin ve hepsini gözden geçirin.
- Etkinlik sırasında tüm katılımcıların mikrofonunu kapatmalarını isteyebilirsiniz.
- Tüm sorularınıza cevap veren bir destek ekibi hazır bulundurun.
Skype, online etkinliklerimizin düzenlenmesi için kullanılabilecek güçlü bir araçtır. Skype'ın sunmuş olduğu özellikleri iyi kullanmak, işlerinizi kolaylaştırmanızı sağlayacak.
Skype'ın yeni özellikleri
Skype, zaman içinde birçok yeni özellik ekleyerek kendini sürekli yenilemeye devam ediyor. Eskiden sadece mesajlaşma ve arama özellikleri olan Skype artık toplantı ve etkinlik yönetimine de olanak sağlıyor. Skype'ın yeni özellikleri arasında grup arama, paylaşılan ekran, anketler, Skype üzerinden ödeme yapma, bulut tabanlı dosya paylaşma ve daha pek çok yenilik yer alıyor. Bu özellikler, online etkinlik düzenlemeyi çok daha kolay ve etkileyici hale getiriyor.
Grup arama özelliği ile birden fazla kişiye aynı anda arama yapılabiliyor. Paylaşılan ekran özelliği sayesinde, sunum, belge veya resim gibi materyalleri diğer kullanıcılarla paylaşabiliyorsunuz. Anketler özelliği, toplantı veya etkinlik sırasında katılımcıların fikirlerini öğrenmek için sıklıkla kullanılıyor. Skype üzerinden ödeme yapma özelliği ise, özellikle ücretli etkinlikler düzenleyenler için oldukça kullanışlı bir özellik.
Bunların yanı sıra, Skype'ın bulut tabanlı dosya paylaşma özelliği de önemli bir yenilik. Artık sunum, video veya ses dosyalarınızı Skype üzerinden direkt olarak yükleyebilir ve paylaşabilirsiniz. Bu özellik sayesinde, zamandan tasarruf ederken aynı zamanda dosyalarınızı da güvende tutabilirsiniz.
- Skype'ın yeni özellikleri sayesinde, online etkinlik düzenlemek artık çok daha kolay.
- Grup arama, paylaşılan ekran, anketler ve dosya paylaşma gibi özellikler etkinliği daha etkileyici hale getiriyor.
- Ayrıca, Skype üzerinden ödeme yapma özelliği de ücretli etkinlikler için oldukça kullanışlı.
- Bulut tabanlı dosya paylaşma özelliği, zamandan tasarruf ederken dosyalarınızı da güvence altına alıyor.
Etkinlik düzenlemeye genel bakış
Etkinlik düzenleme süreci hem online hem de offline etkinlikler için oldukça önemlidir. Etkinlik yöneticileri, etkinliklerini planlama aşamasından gerçekleştirme aşamasına kadar birçok işlemin sorumluluğunu taşırlar. Bu nedenle, etkinlik yöneticilerinin tam olarak ne yapacaklarına ve nelerden kaçınmaları gerektiğine dair bir anlayışa sahip olmaları gerekir.
Etkinlik düzenlemeye genel bakışta, etkinlik yöneticilerine bazı öneriler ve uyarılar sunulur. Bunlar şunları içerir:
- Planlama: Etkinlik yöneticileri, etkinliklerini planlama aşamasından başlayarak her aşamada dikkatle ilerlemelidirler. Bu, etkinlik sürecinin sorunsuz ve başarılı şekilde yürütülmesini sağlar.
- İletişim: Etkinlik yöneticileri, katılımcılarla her zaman açık ve doğru bir şekilde iletişim kurmalıdır. Etkinlikle ilgili tüm bilgileri paylaşmalı ve katılımcılardan gelen sorulara yanıt vermelidir.
- Takım çalışması: Etkinlik yöneticileri, etkinliklerini planlama ve yürütme sürecinde sadece kendilerine değil, aynı zamanda takım arkadaşlarına da güvenmelidirler. İyi bir takım çalışması, etkinliklerin başarısını artırır.
- Deneme: Etkinlik yöneticileri, etkinlikleri önceden denemelidirler. Böylece, etkinliğin gerçekleştirilmesi sırasında oluşabilecek sorunları önceden tespit edebilir ve ortadan kaldırabilirler.
Etkinlik yöneticileri için bu öneriler ve uyarılar, etkinliklerini sorunsuz ve başarılı bir şekilde tamamlamalarına yardımcı olacaktır. Unutmayın ki, doğru planlama ve takım çalışması, her etkinliği başarıya götüren anahtarlardan biridir.
