Unity 3D'de Oyun Öğeleri Tasarlama: Menüler, Butonlar ve Diğer İçerikleri Yönetmek için bu kapsamlı rehberi keşfedin Kendi oyununuzu tasarlamak artık daha kolay! Detaylı talimatlar ve ipuçları burada bulunuyor
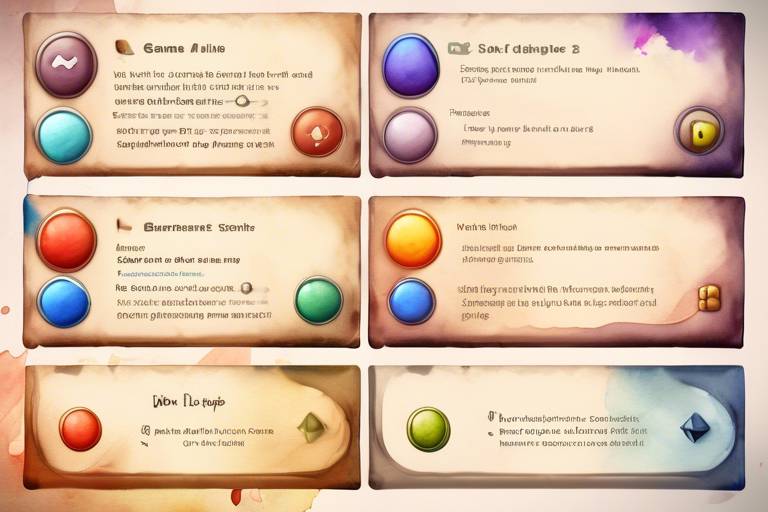
Unity 3D, geliştiricilerin oyun menüleri, butonlar ve diğer içerikler dahil olmak üzere oyun öğelerini kişiselleştirmelerine olanak tanıyan bir platformdur. Bu makalede, Unity 3D'deki UI özelliklerini kullanarak oyun menüleri, butonlar ve diğer UI öğelerini nasıl tasarlayacağınızı öğreneceksiniz. Yaratıcı fikirlerinizi hayata geçirebileceğiniz bu araçlar sayesinde, oyununuzun kullanıcı dostu ve görsel açıdan ilgi çekici olmasını sağlayabilirsiniz. Menü, alt menü ve pop-up pencereleri oluşturma, buton tasarımı, kullanıcı geçişleri, kontrol elemanları, açılır listeler ve animasyon ekleme dahil olmak üzere Unity 3D'nin birçok özelliği hakkında bilgi sahibi olacaksınız. Bu makalenin sonunda, UI öğelerini nasıl etkin bir şekilde kullanabileceğinizi bileceksiniz ve oyununuzu daha da geliştirmek için farklı UI öğelerini entegre edebileceksiniz.
Unity UI Özellikleri
Unity 3D'de oyun geliştirirken, oyunun arayüzünü oluşturmak için Unity'nin UI özelliklerinden yararlanabilirsiniz. Bu özellikler, oyunda kullanılacak menüler, butonlar, metin kutuları ve ilerleme çubukları gibi UI (kullanıcı arayüzü) öğeleri oluşturmanıza olanak tanır. Unity UI özellikleri kullanarak, oyununuzun performansını artırabilir ve daha etkili bir kullanıcı deneyimi sağlayabilirsiniz.
Bununla birlikte, UI özelliklerini kullanmak için öncelikle araç panelindeki UI düğmesine tıklamanız ve ardından ihtiyacınız olan öğeleri seçmeniz gerekir. Unity'nin sunduğu UI özellikleri arasında Buton, Metin, İmaj, İlerleme Çubuğu, Açılır Menü, Kaydırma Liste ve Başlık gibi seçenekler vardır. Bu öğeleri kullanarak, oyununuz için benzersiz bir tasarım oluşturabilirsiniz.
UI tasarımında göz önünde bulundurmanız gereken bir diğer önemli faktör de UI öğelerinin konumlandırılması ve boyutlandırılmasıdır. Bu nedenle, Unity UI'ın WYSIWYG (What You See Is What You Get) özelliğini kullanarak, söz konusu arayüz öğelerini ekledikten sonra bunları dilediğiniz şekilde konumlandırabilir ve boyutlandırabilirsiniz.
Unity'nin UI özellikleri sayesinde daha etkin bir kullanıcı arayüzü oluşturabilirsiniz. Doğru araçları kullanarak, oyun menülerini yönetebilir, farklı ekranlar arasında gezinebilir ve UI öğelerini tasarlayabilirsiniz.
Oyun Menüleri Tasarlamak
Unity 3D, oyun tasarımcılarına geniş bir araç yelpazesi sunarak oyun menüleri ve yapısı ile ilgili birçok detayın kolay bir şekilde yönetilmesini sağlar. Oyun menülerinin oluşturulması için “Canvas” adı verilen bir özellik kullanılır. Canvas, UI tasarımı için kullanılan bir nesnedir ve oyun menülerindeki temel öğeleri tanımlar.
Oyun menüsü hazırlamak için ilk adım, proje penceresinde “Create” menüsünden “UI” başlığı altındaki uygun seçeneği seçmektir. Bu seçim yapıldığında, yeni bir Canvas nesnesi oluşturulur ve daha sonra bu özelliklere kolayca erişebilmek için inspector penceresinde görüntülenebilir.
Bir sonraki adım, oyun menüsüne eklenmek üzere buton veya diğer ilgili öğeleri Canvas’a eklemek için “Panel” veya “Button” seçeneklerini kullanarak gerekli temel düzeni oluşturmaktır. Bunun ardından, her bir buton veya öğe için özellikleri düzenlemek gereklidir. Butonların rengini, boyutunu ve yazısını özelleştirmek için “Inspector” penceresindeki özellikler seçeneklerini kullanabilirsiniz.
Oyun menüsü tasarlarken, dikkate alınması gereken bir diğer önemli konu da butonların özellikleridir. Butonlara tıklama işlevi, oyunun içeriği ile ilgili farklı içerikler sunmak için kullanılabilir. Butonların her bir özellikleri “Inspector” penceresinde, “Button (Script)” özelliği altında tanımlanabilmektedir. Kullanışlı bir menü hazırlamanın diğer bir adımı da, menü sisteminin dolaşım özelliklerinin entegre edilmesi olacaktır. Bu özellik sayesinde, kullanıcının daha önce visit ettikleri sayfalara geri dönmesi veya diğer sayfalara gitmesi mümkün olacaktır.
Diğer temel menü öğeleri gibi, bir alt menü veya diğer menü yapıları için de benzer bir düzen oluşturulabilir. Bunun dışında, yaratıcı ve benzersiz menüler oluşturmak için Unity’nin geniş araç ve özellik yelpazesinden faydalanabilirsiniz.
Temel Buton Tasarımı
Unity 3D'deki butonları tasarlamak oldukça kolaydır. İlk adım, Sol Proje Paneli'nden Canvas seçeneğini seçmek ve sağ taraftaki Add Component düğmesine tıklamaktır. Böylece paneldeki Component ekranında buton seçeneğini bulabilirsiniz. Buton seçiliyken, gösterişli bir şekilde görüntülenen bir buton oluşturmak için alt kısımdaki Buton seçeneğine tıklayabilirsiniz.
Butonun tasarımı için, Inspector penceresindeki özellikleri özelleştirebilirsiniz. Örneğin, butonun rengini, tipini, boyutunu, rengini ve yazı tipini ayarlamanız mümkündür. Ayrıca butonun ismini veya içeriğini değiştirebilirsiniz.
Görsel olarak daha dikkat çekici bir buton için, buton resimlerini değiştirebilirsiniz. Bunun için, GetComponentInChildren
Butonun işlevselliği, buton'a eklenen komut dosyası yoluyla belirlenir. Kodlama için C# kullanabilir ve butonun basıldığında ne olacağını belirleyebilirsiniz.
Gördüğünüz gibi, Unity 3D'de butonların tasarımı son derece kolaydır. Özelliklerini özelleştirerek, oyununuz için şık ve işlevsel butonlar oluşturabilirsiniz.
Buton Etkinlikleri veya Fonksiyonları
Butonların işlevselliği, oyununuzu daha kullanıcı dostu ve işlevsel hale getirmek için oldukça önemlidir. Bir butonun işlevselliğini kontrol etmek için, butona tıklanması durumunda gerçekleştirilmesi gereken bir işlev veya fonksiyon atanmalıdır.
Bunun için, butona bir "OnClick" olayı eklemeniz gerekmektedir. Bu olaya ekleyeceğiniz fonksiyon, butona tıklandığı zaman çalıştırılacaktır. "OnClick" özelliği, "Button" bileşeninin özelliklerinde yer almaktadır ve buradan fonksiyonunuz için yönlendirmeyi de ayarlayabilirsiniz.
Bununla birlikte, butonun tıklanabilir olmasının yanı sıra, belirli durumlarda butonun etkisiz hale getirilmesi, gizlenmesi veya görünür olmasının değiştirilmesi gerekebilir. Bu durumlarda, butonun "Interactable", "Visibility", "Enable" vb. özelliklerinin ayarlanması gerekmektedir. Bu özellikler, butonun çalışmayan, görünmeyen veya tıklanamayan hale gelmesini sağlar.
Butonlar, oyununuzun kullanıcı arayüzünün en önemli öğelerindendir. Bu nedenle, butonların doğru bir şekilde işlevsel hale getirilmesi, oyununuzun daha profesyonel ve kullanıcı dostu bir görünüm kazanmasını sağlayacaktır.
Menü Yönetimi ve Dolaşımı
Unity 3D'de oyun menülerinin ve butonların tasarımını öğrendikten sonra, bir sonraki adım menülerin ve içeriklerin yönetimi ve dolaşımını sağlamaktır. Menü yönetimi, kullanıcının menüde nasıl gezindiğini, hangi düğmelerin kullanılacağını ve diğer sayfalara nasıl geçileceğini belirler. Bu bölümde, menü yönetimi öğelerini eklemenin ve düzenlemenin adımlarını öğreneceksiniz.
Öncelikle, menüyü düzenlemenin en kolay yolu, butonların ve diğer öğelerin etkinliklerini kontrol etmektir. Bu, bir butona tıklandığında nereye gitmesi gerektiğini belirlemeyi içerir. Unity panelinde, butonlara bağlı olarak farklı sayfalar veya sahneler oluşturabilirsiniz. Tek yapmanız gereken, buton seçeneklerini düzenleyerek kullanıcının hangi sayfaya geçeceğini belirlemektir.
Bunun yanı sıra, menüleri daha işlevsel hale getirmek için dolaşım seçenekleri ve ara seçenekler ekleyebiliriz. Bazı oyunlarda, menüde alt menüler veya açılır pencereler bulunabilir. Bunlar kullanıcıların farklı seçenekleri kontrol etmelerini sağlar. Menü öğesine tıklama durumuna göre açılır pencereler ve diğer seçenekler, farklı fonksiyonları yerine getirmek için kullanılabilir.
Menülerin ve butonların yönetimi ve dolaşımının yanı sıra, oyununuzu daha ilginç hale getirmek için animasyon kullanabilirsiniz. Örneğin, bir butona tıklandığında, butonun boyutunu değiştirmek veya bir animasyon oynatmak, oyununuzu daha etkileyici hale getirebilir.
Genel olarak, Unity UI özellikleri sayesinde, oyun menülerinin ve içeriklerinin tasarımını ve yönetimini kolayca yapabilirsiniz. Bu makalenin kapsamı dahilinde öğrendikleriniz, Unity 3D'deki menülerin ve butonların tasarımını ve yönetimini gerçekleştirmek için gerekli olan temel bilgilerdir.
Alt Menüler ve Pop-up Pencereleri Eklemek
Unity 3D'deki oyununuza ekleyeceğiniz alt menüler ve pop-up pencereleri, kullanıcılara oyun içi deneyimlerinde önemli bir katkı sağlar. Bunlar, daha fazla seçenek sunmanıza ve kullanıcıların oyun dünyasında gezinmesini kolaylaştırmanıza olanak tanır.
Bu özellikleri eklemek için, "Canvas" ekranındaki "Create" düğmesine tıklayın ve "Panel" seçeneğini seçin. Ardından, "Panel" adlı yeni bir nesne oluşturulur. Bu panel daha sonra alt menüler veya pop-up pencerelerinizi ekleyeceğiniz ana nesne olarak kullanılacaktır. Daha sonra, "Panel" özelliği altındaki "Image" bileşenine sağ tıklayın ve "Add Component" seçeneğini seçin. "Image" bileşenine ek olarak, "Panel" için "Rect Transform" ve "Canvas Renderer" bileşenlerini de ekleyebilirsiniz.
"Panel" nesnesini oluşturduktan sonra, alt menüler ve pop-up pencerelerinizi eklemeye başlayabilirsiniz. Bunun için, "Panel" özelliği altındaki "Add Component" seçeneğine tıklayın ve "Button" veya "Text" bileşenlerini seçin. Bu bileşenleri ekledikten sonra, nesneleri sürükleyip "Panel" özelliğine bırakarak yerleştirebilirsiniz. Ayrıca, "Panel" içindeki bileşenleri genişletmek, boyutlandırmak ve düzenlemek için "Rect Transform" özelliğini kullanabilirsiniz.
Belirli bir butona veya metin kutusuna tıklandığında alt menü veya pop-up penceresinin nasıl açılacağını belirlemek için, "Panel" için "Button" bileşenlerine "OnClick()" fonksiyonunu ekleyin. Bu fonksiyonlar, "Panel" içindeki diğer bileşenlere erişim sağlayarak alt menüler veya pop-up pencerelerinizi açabilir. Alternatif olarak, "ClickEvent" bileşenini kullanarak butonlarınıza işlevsellik ekleyebilirsiniz.
Bu adımları takip ederek, Unity 3D'deki oyununuz için alt menüler ve pop-up pencereleri ekleyebilirsiniz. Bu özellikler, oyununuzu daha kullanıcı dostu hale getirerek, kullanıcılara daha fazla deneyim ve seçenek sunmanıza yardımcı olur.
Diğer UI Öğeleri Tasarlamak
Unity 3D'de sadece butonlar ve menüler değil, aynı zamanda metin kutuları, açılır listeler ve ilerleme çubukları gibi diğer birçok UI öğesiyle de çalışabilirsiniz. Bu öğeleri eklerken, her birinin fonksiyonuna göre özelleştirebilirsiniz. Bunlar, oyuncunun ilerlemesi hakkında bilgi vermek, seçenekler sunmak veya oyuncuların oyun içi yapılandırmalarını yapmak için kullanışlı araçlardır.
Bir metin kutusu oluşturmak için, Unity'nin araç çubuğundan "Input Field" öğesini sürükleyip bırakmanız gerekir. Daha sonra, bu metin kutusunu özelleştirmek için "Inspector" panelinde birçok seçenek bulacaksınız. Bu seçenekler, metin rengi, yazı tipi, boyutu, kenarlık ve hatta arkaplan görüntüsü gibi farklı özellikleri içerir.
Açılır listeler de UI öğeleri arasındadır ve seçenekler sunmak için kullanılırlar. Birçok açılır liste öğesi bir "Dropdown" etiketi altında yer alır. Bu öğeler, Unity'nin inspector panelinde özelleştirilebilirler. Listenizdeki öğeleri ayarlamak ve liste seçeneklerinin hangi şekilde görüntüleneceğini belirlemek için kullanabilirsiniz.
Ilerleme çubukları, oyuncuların oyunun ilerlemesini takip etmesine yardımcı olurlar. Unity'de, basit bir "Slider" etiketi kullanılabilecekken, daha karmaşık ilerleme çubukları için "Progress Bar" etiketi kullanışlıdır. Bu etiketleri ekledikten sonra, "Inspector" panelinde özelleştirebilirsiniz.
Temel Kontrol Elemanları
Temel kontrol elemanları, oyunlarınızın kullanıcı arayüzlerinde yer alan en önemli öğelerden biridir. Oyununuzu oynayabilmeniz için gerekli olan tüm kontrolleri sunarlar. Bu yazıda, oyunlarınızda kullanabileceğiniz temel kontrol elemanlarını öğreneceksiniz.
Unity 3D'de temel kontrol elemanları eklemek oldukça kolaydır. Bunlar, Buton, Radyo Düğmesi, Onay Kutusu, Kaydırma Çubuğu ve Eksen Döndürücü gibi öğelerdir. Bu elemanlar, oyununuzdaki temel etkileşimleri yürütmek için gereklidir.
Butonlar, oyununuzda hareket etmenizi sağlayan en önemli kontrol elemanlarından biridir. Genellikle oyun menüleri, seviye seçenekleri ve diğer yerlerde kullanılırlar. Bir buton eklemek için, önce Canvas'a gitmeniz gerekiyor. Ardından, Hiyerarşi panelinde "Buton" öğesini seçin ve sahne görüntüsüne sürükleyin. Butonun açılacak menüsünü belirleyebilirsiniz
Radyo Düğmesi, kullanıcıya birden fazla seçenek sunan bir kontrol elemanıdır. Kullanıcılar sadece bir seçenek işaretleyebilir. Unity'de radyo düğmesi eklemenin yolu düğme ekleme yöntemine benzerdir. Tek fark, size grup adı vermenize ve doğru seçenekleri bağlamanıza olanak tanımasıdır.
Onay Kutusu, kullanıcılara karar verme sürecinde yardımcı olur. Oyunlarınızda, onay kutusu bir uyarı mesajı gibi görev yapar. Bu, özel bir uyarı mesajında ekstra bir onay katmanı eklemeniz gerektiğinde özellikle yararlıdır. Bir onay kutusu eklemek, düğmelerle aynı yöntemi takip eder ve Hiyerarşi panelindeki "Onay Kutusu" seçeneğini kullanır.
Kaydırma Çubuğu, Unity'ye eklenen en kolay öğelerden biridir. Bu, ileri veya geri gitmeniz gereken içeriğiniz varsa kullanabileceğiniz gereklidir. Unity'de bir kaydırma çubuğu eklemek için, Canvas'a gitmeniz ve Hiyerarşi panelinde "Kaydırma Çubuğu" öğesini seçmeniz yeterlidir.
Eksen Döndürücü, oyunlarınızdaki objeleri döndürmenizi sağlar. Bu kontrol elemanları, UI'da pek sık kullanılmaz, fakat oyun dünyasında sıkça kullanılır. Bu araçları kullanmak, oyunlarınıza farklı bir bakış açısı eklemenin harika bir yoludur. Eklemek için, Hiyerarşi panelindeki "Eksen Döndürücü" öğesini seçin ve sahne görüntüsüne sürükleyin.
Açılır Listeleri Yönetmek
Açılır listeler, kullanıcının seçenekleri belirlemesine olanak tanımak için oyun arayüzlerinde yaygın olarak kullanılan bir özelliktir. Bu öğe, oyunların görsel olarak daha hoş görünmesini sağlayarak görsel olarak daha çekici bir deneyim sunar. Unity 3D'de açılır listeleri yönetmek oldukça kolaydır.
Öncelikle, açılır bir liste eklemek için Dropdown özelliğini kullanmanız gerekiyor. Bunun için, "Add Component" düğmesine tıklayın ve "UI/Dropdown" seçeneğini seçin. Ekleme işlemini tamamladıktan sonra, açılır liste öğelerini yönetmek için "Dropdown" bileşenini seçin.
Açılır listenin özelliklerini özelleştirmek için, ilk önce açılır liste açıldığında görüntülenecek olan "Placeholder" metnini düzenleyebilirsiniz. "Caption Text" özelliğini kullanarak, listeki her öğenin yanındaki metni değiştirebilirsiniz. Ayrıca, açılır listenin boyutunu ve konumunu da ayarlayabilirsiniz. Bunun için, "Dropdown" bileşenindeki "Template" bölmesini kullanabilirsiniz.
Ayrıca, açılır listeye yeni öğeler ekleyebilirsiniz. Listeye öğe eklemek için, "Dropdown" bileşeninin altında yer alan "Options" bölmesindeki "Size" düğmesine tıklayarak yeni öğeler ekleyebilirsiniz. Eklenen öğelerin her biri için, "Text" alanından listeye görüntülenmesini istediğiniz metni yazabilirsiniz.
Overall, açılır listelerin özelleştirilmesi oldukça kolaydır ve oyuncuların oyun içerisinde açılır bir menüde seçim yapmalarını sağlar. Bu özellikleri kullanarak, oyun deneyimini daha hoş hale getirebilir ve daha verimli bir oyun deneyimi sunabilirsiniz.
UI Animasyonları Eklemek
UI Animasyonları Eklemek
Oyununuzun daha etkileyici ve özgün hale gelmesini istiyorsanız, UI animasyonlarını kullanabilirsiniz. Bu animasyonları eklemek için, Unity'nin UI özelliklerini kullanabilir ve C# programlama dili ile kodlama yapabilirsiniz.
UI animasyonlarını ekledikten sonra, oyununuzun görsel olarak daha hoş göründüğünü fark edeceksiniz. Kullanıcılarınız da animasyonlarınızı beğenerek memnuniyetini ifade edebilir.
Unity'nin UI özelliklerinde, animasyon eklemek için çok sayıda seçenek bulunmaktadır. Simple Trigger, Animation ve State Machine gibi özellikler kullanarak animasyonlarınızı hayata geçirebilirsiniz.
UI Animasyonlarını Eklemek için Adımlar:
1. UI öğesine tıkladıktan sonra Add Component özelliğinden Animator ekleyin.2. Animasyonu etkinleştirmek istediğiniz butona tıklayın ve Eylem sekmesine geçin.3. Eylem sekmesinde, yeni bir Trigger ekleyin ve adını belirleyin.4. Trigger'a tıkladıktan sonra Animator sekmesine geçin ve Animation bölümünden animasyon ekleyin.
Animasyon eklediğinizde, oyununuzun daha keyifli ve görsel açıdan daha etkileyici hale geldiğini fark edeceksiniz. Bununla birlikte, animasyonlar eklerken aşırıya kaçmamaya özen gösterin. Aşırı animasyon, oyununuzun yavaşlamasına ve performans düşüklüğüne neden olabilir.
UI animasyonları eklediğinizde, oyununuzu daha eğlenceli hale getirebilir ve kullanıcılarınızın memnuniyetini artırabilirsiniz. Bunun için, Unity'nin UI özellikleri ve C# programlama dilini kullanarak animasyonları kolayca hayata geçirebilirsiniz.
UI Öğelerinin Animasyonlandırılması
UI öğelerinin animasyonlandırılması, oyunun kullanıcı arayüzünün daha ilgi çekici görünmesini sağlar. UI öğeleri, butonlar, metin kutuları, açılır listeler, ilerleme çubukları ve diğer araçları içerir. Bunların animasyonlandırılması, kullanıcının oyun deneyimini artırır.
UI öğelerinin animasyonlarını eklemek için, Unity'nin animasyon araçları kullanılabilir. Bu araçlar, oyun nesnelerinin hareket ve görünüşlerinin kontrol edilmesini sağlar. Animasyon eklendikten sonra, hareket ve geçişlerin hızı, zamanlama ve diğer detayları kontrol edilebilir.
UI öğelerine animasyon eklemek için birkaç adımı izlemek yeterlidir. Öncelikle, animasyon eklenecek UI öğesi seçilir ve Animasyon sekmesi açılır. Bu sekmede, yeni bir animasyon oluşturulabilir veya daha önce oluşturulmuş bir animasyon seçilebilir.
Ardından, animasyon ekleme işlemine başlamak için, önceden belirlenmiş bir hareket kaydedilir ve animasyona atanır. Hareketin kaydedilmesi için, Paneller, Döndürme, Ölçeklendirme ve Renk Değişimi gibi araçlar kullanılabilir.
Son olarak, animasyon kontrol edilir ve özelleştirilir. Animasyonlar, animasyon kontrolörü kullanılarak kontrol edilir. Animasyon kontrolörü, animasyonun oynatılacağı koşulları ve diğer detayları belirler. Animasyonlar, değişken hızlarda veya tersine çalınacak şekilde bile özelleştirilebilir.
UI öğelerine animasyon eklemek, oyunun daha profesyonel görünmesini sağlar. Animasyonlar, oyunun kullanıcı arayüzünün daha canlı ve etkileyici olmasını sağlar. Unity'nin animasyon araçları kullanarak, oyun geliştiricileri, oyunlarında daha yüksek kalitede ve etkileyici kullanıcı arayüzleri oluşturabilirler.
Animasyon Eklemek için Kodlama
UI animasyonlarını eklemek için Unity 3D'de C# programlama dili kullanmak oldukça kolaydır. Animasyonlarınızı yönetmek ve kontrol etmek için önce Animator bileşenini UI öğenize eklemeniz gerekir. Animator, animasyonla ilgili kontrolü sağlar ve UI öğelerinin animasyonlarını kontrol etmek için kullanılabilir.
| Adım | Açıklama |
|---|---|
| 1 | UI öğeniz üzerinde Animator bileşenini açın. |
| 2 | Animation sekmesine geçin ve Add New Animation butonuna tıklayın. |
| 3 | Eklemek istediğiniz animasyonu seçin ve adını verin. |
| 4 | Eklediğiniz animasyona çift tıklayın ve Animasyon Ekranı'na girin. |
| 5 | Animasyonu özelleştirmek ve düzenlemek için animasyon tahtasına geçin. |
Bu adımları tamamladıktan sonra, animasyonunuzu istediğiniz şekilde özelleştirip kodlama işlemine geçebilirsiniz. C# programlama dili ile animasyon oluşturmak için UI öğenizin kod dosyasına erişmeniz gerekiyor.
- Eklemek istediğiniz animasyonu seçin ve adını verin.
- Eklediğiniz animasyona çift tıklayın ve Animasyon Ekranı'na girin.
- Animasyonu özelleştirmek ve düzenlemek için animasyon tahtasına geçin.
Bu adımlarla birlikte, animasyonu özelleştirmek ve C# kodlama işlemine başlamak mümkündür. Burada Animator bileşenindeki değişkenlerin özelliklerini değiştirebilir ve animasyonlarınızı etkinleştirebilirsiniz. Ayrıca, animasyonları etkinleştirmek veya durdurmak için de çeşitli C# fonksiyonlarını kullanabilirsiniz.
C# programlama dili kullanarak UI animasyonlarını eklemek, oyununuzun daha etkileyici ve hoş görünmesini sağlar. Animasyonların doğru bir şekilde çalışması ve hızlı bir şekilde yanıt vermesi için doğru araçları ve teknikleri kullanmanız gerekir. Bu adımları takip ederek, Unity 3D'de UI animasyonlarınızı sorunsuz bir şekilde oluşturabilirsiniz.
