Google G Suite ile işbirliği yönetimi yapmak oldukça kolay! Bu yazılım, ekip çalışmalarınızın daha verimli ve hızlı ilerlemesine yardımcı olur. İş arkadaşlarınızla dokümanlarınızı, dosyalarınızı ve projelerinizi paylaşabilir, birlikte düzenleyebilirsiniz. Haydi, Google G Suite'in sunduğu avantajlarla işbirliği yapmanın keyfini çıkarın!
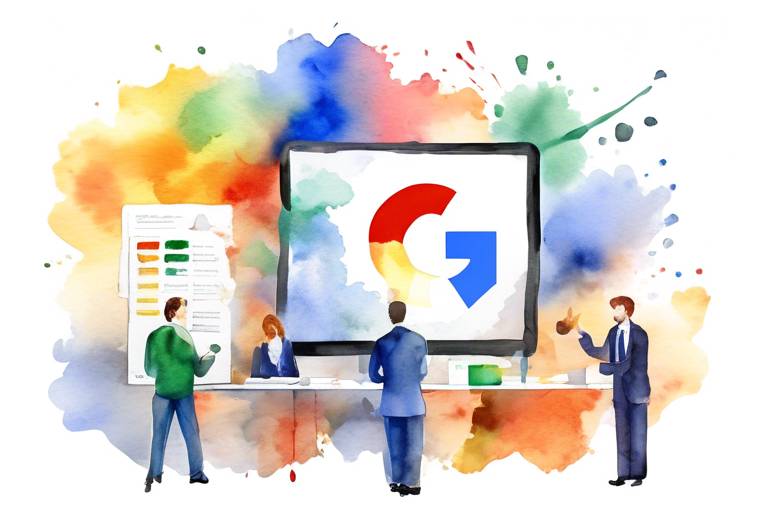
İşbirliği yapmak, herhangi bir işletmenin başarısında önemli bir rol oynar. Google G Suite, işletmelerin birlikte çalışmasını kolaylaştıran bir dizi araç sunar. Bu araçlar arasında Gmail, Google Drive, Google Meet ve Google Tasks gibi popüler uygulamalar yer alır.
G Suite'i kullanarak işbirliği yapmanın birçok yolu vardır ve her biri farklı avantajlar sunar. Örneğin, Gmail ile işbirliği yapmak, en popüler yöntemlerden biridir ve birkaç tıklama ile e-postaları paylaşmanıza olanak tanır. Google Drive, dosya paylaşmanın en önemli yönlerinden biridir ve dosyalarınızı paylaşmanın ve düzenlemenin en iyi yollarını sunar. Google Meet, uzaktan işbirliği yapmak için harika bir araçtır ve video konferanslar ve canlı yayınlar yoluyla işbirliği yapmanıza olanak tanır. Google Tasks ise görevleri yönetmenize ve takviminizi oluşturmanıza yardımcı olan bir araçtır.
G Suite'i kullanarak işbirliği yapmanın en önemli yönlerinden biri, araçların bir araya gelerek daha verimli bir şekilde çalışmasını sağlamaktır. Örneğin, Google Drive'da bir dosyayı paylaştığınızda, bu dosyayı düzenleyen herkes senkronize halde çalışır ve diğer kullanıcıların yaptığı değişiklikleri anında görebilirsiniz.
Gmail'i Kullanarak İşbirliği Yapmak
G Suite, Google'ın işletmeler için geliştirdiği bir dizi araçtır. Bu araçlar sayesinde, işbirliği yapmak ve çalışanlar arasındaki iletişimi kolaylaştırmak oldukça basitleşir. Gmail ise G Suite içerisindeki en popüler ve yaygın kullanılan uygulamalardan biridir.
Gmail'de, yalnızca e-posta göndermekle kalmaz, aynı zamanda işbirliği yapmanın en kolay ve hızlı yollarından biri olarak da kullanılabilir. Örneğin, bir e-posta gönderirken, belirli bir dosyayı ekleyebilirsiniz. Ayrıca, e-postaları etiketleyerek, belirli bir konu veya proje hakkında daha iyi bir bakış açısı elde edebilirsiniz.
Bununla birlikte, Gmail'de en belirgin özelliklerden biri, uygulamanın kullanıcı dostu arayüzüdür. Kullanıcılara, farklı bir işbirliği sistemi oluşturmaları için birçok seçenek sunar. Örneğin, "Yanıtla" ve "Tasarımı Değiştir" özellikleri, kullanıcının mesajını daha net bir şekilde iletip, yanıtlarını daha kolay hale getirmesine yardımcı olur.
Bununla birlikte, Gmail hakkında unutulmaması gereken en önemli özelliklerden biri, uygulamanın kullanıcıların maillerini depolama kapasitesidir. Gmail'de depolama kapasitesi oldukça yüksektir ve kullanıcının maillerini kaydetme veya arama yapma konusunda sürekli bir endişesi yoktur. Bu nedenle, işbirliği yapmak için Gmail kullanmak, işletmeniz için oldukça yararlı bir seçenek olabilir.
Google Drive ile Dosya Paylaşma
Google Drive, G Suite'in en kullanışlı uygulamalarından biridir. Dosyaları paylaşmak ve düzenlemek için harika bir araçtır. İşbirliği yaparken, dosyaları paylaşmanın ve düzenlemenin en iyi yollarını öğrenmek önemlidir.
Google Drive'da dosyaları paylaşmak için, dosyayı seçmeniz ve "Paylaş" düğmesine tıklamanız yeterlidir. Ardından, paylaşmak istediğiniz kişilerin e-posta adreslerini veya Google hesaplarını girin. Ayrıca, paylaşılan dosyaya erişim düzeylerini de belirleyebilirsiniz. "Düzenleme İzni" vererek, kişilerin dosyayı düzenlemesine izin verebilirsiniz. "Görüntüleme İzni" vererek ise sadece dosyayı görüntülemelerine izin verebilirsiniz.
Google Drive, paylaşılan dosyaları düzenlemenin de kolay bir yoludur. Dosyaları düzenlemek için, dosyayı seçip "Düzenle" düğmesine tıklamanız yeterlidir. Ardından, dosyayı istediğiniz şekilde düzenleyebilirsiniz. Birden fazla kişi aynı dosyayı düzenleyebildiğinden, birbirinizle çakışmaları önlemek için dosya üzerinde çalışırken iletişim halinde olmayı unutmayın.
Google Drive ayrıca, dosyalara yorum ekleme özelliği ile işbirliği yapmayı kolaylaştırır. Bir dosya hakkında yorum yapmak veya bir yorumu yanıtlamak için, dosyayı açın ve "Yorumlar" bölümüne gidin. Dosyayı paylaştığınız kişiler, yorumları görebilir ve henüz yanıtlamamış olsanız bile bildirimler alabilir.
- Dosyanızı paylaşmadan önce belirli bir şablon kullanın.
- Dosyalarınızı düzenlerken, birden fazla kişi tarafından aynı anda düzenlenmelerin önüne geçebilmek için, dosyayı "Sadece Görüntüleme" izni ile paylaştıktan sonra kopyalayarak yeni bir dosya oluşturun.
- Dosyalarınızı yedekleyin. Yedekleme yaparak, dosyanızın kaybolmasından endişe etmeden dosya üzerinde hızlıca çalışabilirsiniz.
Google Drive ile dosyaları paylaşmanın ve düzenlemenin bu ipuçlarını kullanarak, işbirliği yaparken daha verimli olabilir ve projelerinizi daha kolay bir şekilde tamamlayabilirsiniz.
Dosyaları Paylaşma ve Düzenleme İzinleri Ayarlama
Dosyaları paylaşmak ve işbirliği yapmak, G Suite ile oldukça kolay hale gelir. Bu süreçte, dosya düzenleme izinleri yönetmeniz gerekebilir. İzinler, dosyaları paylaşan herkesin düzenleyebileceği veya yalnızca okuyabileceği şekilde ayarlanabilir.
Google Drive'da, dosya paylaşırken çeşitli izinler verebilirsiniz. Örneğin, dosyayı yalnızca okumaları için paylaşabilir veya yalnızca belirli kişilerin düzenlemesine izin verebilirsiniz. İzinleri düzenlemek için aşağıdaki adımları takip edebilirsiniz:
- Paylaşmak istediğiniz dosyayı açın
- "Paylaş" butonuna tıklayın
- "Düzenleme erişimine izin ver" seçeneğine tıklayın
- İzin ayarlarını düzenleyin: Dosyayı yalnızca okunabilir hale getirin, belirli kişilere düzenleme izni verin veya dosyayı yalnızca belirli kişilerin görebileceği şekilde ayarlayın
- Değişiklikleri kaydedin ve paylaşım bağlantısını oluşturun
Bir dosyada farklı izinler verebilirsiniz. Örneğin, bir kişiye yalnızca okuma izni verirken, diğer kişilere düzenleme izni verebilirsiniz. Paylaşım bağlantısını gönderdiğiniz kişiler, size verdiğiniz izinlere göre dosya hakkında hareket eder.
İzinlerinizi düzenlerken, dikkatli olmak önemlidir. Yanlış izinler, dosyalarınızın kötüye kullanılmasına veya yetkisiz kişiler tarafından değiştirilmesine neden olabilir. İzinleri yalnızca güvendiğiniz kişilere verin ve dosyalarınızın korunmasını sağlayın.
Dosyaları Paylaşma ve İzinleri Yönetmek İçin İpuçları
Dosyaları G Suite'de paylaşmak çok kolaydır ve birçok farklı izin seviyesi vardır. Bir dosyayı veya klasörü paylaşırken, izinleri belirleyebilirsiniz. İzin seviyeleri arasında düzenleme izni, yorum ekleme izni ve sadece görüntüleme izni bulunur. Dosyaları paylaşırken, daha ayrıntılı izinler ve ayarlar yapmak isteyebilirsiniz. İşte size dosyaları paylaşırken ve izinleri yönetirken dikkate almanız gereken bazı ipuçları:
- Dosyalarınızı gruplandırarak izinleri yönetin. Sık kullandığınız dosyaları, izinleri belirledikten sonra bir klasörde gruplandırın.
- Dosyaları paylaşmadan önce, hangi izinleri ve kiminle paylaşacağınızı belirleyin. İzinler için "düzenleme", "yorumlar için ekleme" veya "sadece okuma" gibi seçenekler belirleyin.
- Dosyalarınızı paylaştıktan sonra sık sık izinleri kontrol edin. Dosyalarınızın kimlerle paylaşıldığını kontrol edebilir ve istenmeyen kişilerin bu dosyalara erişmesini önleyebilirsiniz.
- Izinleri dikkatli bir şekilde belirleyin ve yönetin. Birden fazla kişi, aynı anda dosyaya erişebileceğinden, izinleri belirlerken dikkatli olmanız önemlidir.
- Izinleri daha ayrıntılı belirlemek için belirli alanları seçebilirsiniz. Örneğin, belirlenen bir alandaki birkaç ayrıntıyı silmek yerine, özel bir kişiye yalnızca bu alanın düzenleme iznini verebilirsiniz.
Bu ipuçları, işbirliği yaparken size yardımcı olacaktır. Ancak, dosyaları paylaşmanın en önemli işlerinden biri, izinleri doğru ayarlamak ve yönetmektir. Herhangi bir kişinin izinleri yanlış bir şekilde ayarlaması, dosyanın güvenliği konusunda sorunlara neden olabilir. Bu nedenle, izinleri doğru belirleyin ve yönetin.
Dosyaları Geri Almak ve Korumak İçin Yedekleme Yapma
Dosyalarınızın güvenliği ve korunması için yedekleme yapmak önemlidir. Olası bir veri kaybı durumunda yedekleriniz sayesinde dosyalarınıza yeniden erişebilirsiniz. Google Drive'da dosya yedekleme ve geri yükleme işlemi oldukça basittir.
Google Drive, dosyalarınızın otomatik olarak yedeklenmesini sağlar. Ancak, ekstra bir güvenlik önlemi olarak manuel olarak yedekleme yapmanız da mümkündür. Bunun için, dosyalarınızı seçin ve "İndir" butonuna tıklayın. Dosyalarınız indirilecektir ve böylece bilgisayarınızda bir yedek alabilirsiniz.
Ayrıca, Google One aboneliği ile Google Drive'daki dosyalarınızın sınırsız bir şekilde yedeklenmesini sağlayabilirsiniz. Bu, büyük ölçekli işletmeler için özellikle faydalı olabilir.
Yedekleme işleminin yanı sıra, dosyalarınızı korumak için de bazı adımlar atabilirsiniz. Google Drive, dosya paylaşımı için çeşitli izinler sunar. Bu izinleri ayarlayarak, dosyalarınızın kimler tarafından görüntülendiğini veya düzenlediğini kontrol edebilirsiniz.
Bunun yanı sıra, dosyalarınızı şifreleyerek koruyabilirsiniz. Google Drive'da dosyalarınızı şifrelemek için birçok araç bulunmaktadır. Bu araçlar sayesinde, dosyalarınızın yalnızca size veya belirli kişilere açılabilmesini sağlayabilirsiniz.
İçinde bulunduğumuz dijital çağda, dosyalarınızın güvenliği ve korunması büyük bir önem taşımaktadır. Google Drive'un sunduğu yedekleme ve koruma araçları sayesinde, dosyalarınızı güvende tutabilirsiniz.
Dosyaları Arama ve Organize Etme
Google Drive, işbirliği yaparken dosyalarınızı aramanın ve organize etmenin en önemli araçlarından biridir. Dosyalarınızı bulmak için Google Drive'ın dahili arama motorunu kullanabilirsiniz. Aramanızı daha spesifik hale getirmek için, üst çubukta yer alan filtre seçeneklerini kullanabilirsiniz. Ayrıca, dosyalarınızı kategorize etmek için klasörler oluşturabilirsiniz.
Buna ek olarak, Google Drive ile dosya etiketleri de kullanabilirsiniz. Etiketler, dosyalarınızı daha kolay bulmanıza yardımcı olan anahtar kelime veya özelliklerdir. Dosya açıklamaları da dosyalarınızı organize etmenin başka bir yoludur. Dosya açıklamaları, dosyalar hakkında daha fazla bilgi vermek ve dosyalarınızı daha da iyi kategorize etmek için kullanılabilecek metin alanlarıdır.
Google Drive'ın dahili arama motoru size daha iyi sonuçlar vermek için dosyalarınızın içeriğinde de arama yapabilir. Google Drive'da arama yaparken, anahtar kelime veya kelime öbeklerini içeren herhangi bir dosya, arama sonuçlarınızın görüntülenmesinde yer alacaktır. Bu özellik, herhangi bir dosyayı bulmanızı kolaylaştırır, ancak dosyanın adının yanı sıra dosyanın içeriğiyle de eşleştiğinden emin olur.
Google Meet ile Uzaktan İşbirliği Yapma
Çağımızda teknolojinin hızla gelişmesi iş yapma şekillerimizi de değiştirdi. Özellikle pandemi döneminde evden çalışma, uzaktan işbirliği yapma gibi kavramlar hayatımızın bir parçası oldu. Google Meet ise bu şekilde işbirliği yapmanın son derece avantajlı bir uygulamasıdır.
Google tarafından sunulan bu uygulama sayesinde, video konferanslar, canlı yayınlar gibi birçok işbirliği türü gerçekleştirilebilir. Ofiste olmasanız bile aynı yerdeymişsiniz gibi bir işbirliği ortamı yaratan Google Meet, uzaktan işbirliği yapmanın en son trendlerinden biridir.
Ayrıca uygulama, yüksek kaliteli görüntü ve ses kalitesi sunar. Bu da iş yaparken karşılaşılabilecek teknik sorunları olabildiğince minimuma indirir. Ayrıca, arayüzü son derece kullanıcı dostudur ve herkes tarafından kolaylıkla kullanılabilir.
Google Meet, tüm bunların yanı sıra, işbirliği yaparken verimliliği artırmak için tasarlanmış bir uygulamadır. İş ortaklarınızla daha kolay iletişim kurmanıza ve iş konularını hızlıca halletmenize yardımcı olan bu uygulama, uzaktan çalışma sistemlerinin en iyi yardımcılarından biridir.
Google Meet ile Video Konferans Yapma
Video konferanslar, işbirliği yapmanın en etkili ve kolay yolu olabilir. Google Meet, işbirliği yaparken uzaktan video konferanslarını kolaylaştırmak için tasarlanmış harika bir araçtır. Google Meet ile video konferans yapmanın en iyi yolları şunlardır:
- Öncelikle, etkinliğin tarihi ve zamanını planlamanız gerekir. Bu, tüm katılımcıların uygun olacağı bir tarih ve saat seçmenizi sağlayacaktır.
- Sonra, Google Meet'e girin ve Yeni Toplantı Oluştur seçeneğini tıklayın. Otomatik olarak bir bağlantı oluşturulacak ve e-posta adreslerine gönderilecek.
- Toplantı davetiyelerinde özel bilgileri belirleyebilirsiniz. Bu, katılımcılara ne kadar sürede toplantının süreceği gibi önemli bilgilerin verilmesini sağlar.
- Toplantıya katılanlarla iletişim kurmanın en iyi yolu, etkileşimli bir toplantı ortamı yaratmaktır. Bu nedenle, katılımcıların yüzlerini ve konuşmalarını net bir şekilde görebilmeniz için yeterli ışık ve uygun bir kamera ayarı sağlamalısınız.
- Toplantı sırasında, katılımcıların aralarındaki konuşmaların bozulmaması için herkesin mikrofonlarını kapattığından emin olun. Tartışmaların yararlı olması için, konferans başkanlığı yapacak kişi her katılımcıya söz vererek konuşma fırsatı vermelidir.
Google Meet ile video konferans yapmak işbirliği yapmanın en verimli yolu olabilir. Ancak, başarılı bir video konferans için uygun planlama ve hazırlık gereklidir.
Google Meet ile Canlı Yayın Yapma
Canlı yayınlar, işbirliği yapmanın son trendlerinden biri haline geldi. Google Meet, benzersiz bir işbirliği deneyimi sunarak canlı yayın yapmayı daha kolay hale getiriyor. Bu bölümde, Google Meet ile canlı yayın yapmanız için birkaç ipucu verilecektir.
Öncelikle, bir canlı yayın oluşturmadan önce, “Yeni Bir Toplantı Başlat” düğmesine tıklamanız gerekecek. Buradan, “Canlı Yayın” seçeneğine tıklayarak canlı yayınınızı başlatabilirsiniz. Ayrıca, canlı yayının nasıl görüntüleneceğini ve yayın şeklini de ayarlayabilirsiniz.
Bir diğer önemli nokta, ses ve video ayarlarıdır. Canlı yayınınızın daha profesyonel görünmesi için harika bir ses ve video kalitesi sağlamanız gerekir. Bu nedenle, kamera ve mikrofon ayarlarınızı önceden kontrol edin ve bağlantınızın hızını test etmek için bir test yayını yapın.
Bununla birlikte, canlı yayınınızı etkileşimli hale getirmek istiyorsanız, “Katılımcıları İşle” düğmesine tıklayarak katılımcılara konuşma hakkı verebilirsiniz. Ayrıca, katılımcıların sorularını yanıtlamak için bir soru-cevap oturumu düzenleyebilirsiniz.
Son olarak, canlı yayınınızın kimlere açık olduğunu belirlemeniz gerekir. Google Meet'in sunduğu seçenekler arasında, canlı yayınınızı sadece belirli kişilerle paylaşma veya herkesin erişimine açık hale getirme seçenekleri bulunur. Bu ayarları etkili bir şekilde kullanarak, canlı yayınınızı güvenli ve sınırlı bir şekilde paylaşabilirsiniz.
Google Tasks ile İş Yönetimi
Google Tasks, G Suite içerisindeki en kullanışlı iş yönetimi araçlarından biridir. İşbirliği yaparken görevlerinizi düzenlemek, takip etmek ve tamamlamak için harika bir yoldur. Bu araç, kullanıcı dostu ve basit arayüzü sayesinde görevleri takip etmeyi kolaylaştırır.
Google Tasks ile iş yönetmek için, öncelikle bir görev listesi oluşturmanız gerekmektedir. Bu liste, işbirliği yapacak kişilerle paylaşılabilir ve herkes tarafından takip edilebilir. Listeye yeni görevler eklemek, mevcut görevleri düzenlemek veya tamamlamak oldukça kolaydır.
Bir görevin tamamlandığını belirtmek için, görevin yanındaki kutucuğu işaretlemeniz yeterlidir. Bu şekilde, görevin tamamlandığını ve listenin güncellendiğini herkes görebilir.
Ayrıca, Google Tasks aynı zamanda tarih ve saat atama özellikleri de sunar. Bu özellik sayesinde, görevlerinizi belirli bir takvime ve süreye göre planlayabilirsiniz. Bu özellikle, işbirliği yaptığınız kişilerin de tamamlama süresini önceden planlanabilir.
Google Tasks'in kullanışlılığına ek olarak, farklı etiketleme özellikleri de sunar. Bu özellik sayesinde, görevleri öncelik sırasına göre veya konularına göre etiketleyebilirsiniz. Böylece, hangi görevlerin öncelikli olduğunu ve hangilerinin daha sonra tamamlanabileceğini daha iyi takip edebilirsiniz.
Sonuç olarak, Google Tasks, G Suite içerisinde işbirliği yapmanın kolaylaştırıcı araçlarından biridir. Görevleri takip etmek, planlamak ve tamamlamak için kullanışlı yöntemler sunar. Ayrıca, kullanıcı dostu arayüzü sayesinde herkes tarafından kolayca kullanılabilir.
Görevleri Planlama ve Takvim Oluşturma
Google Tasks, işbirliği yaparken görevleri kolayca planlamanıza ve takvim oluşturmanıza olanak tanıyan kullanışlı bir araçtır. Görevlerinizi planlamak ve takvim oluşturmak için aşağıdaki teknikleri kullanabilirsiniz:
| Teknikler | Açıklama |
|---|---|
| Yüksek Öncelikli Görevleri Belirleme | Belirli bir işi tamamlamak için öncelikli olan görevleri belirleyin ve bunları takvime ekleyin. Öncelikli görevlerin tamamlanması, diğer görevlerin de zamanında tamamlanmasına yardımcı olur. |
| Günlük, Haftalık ve Aylık Görevler Listesi Oluşturma | Belirli bir dönem içinde tamamlanması gereken görevleri, günlük, haftalık veya aylık olarak listelemek, görevlerin tamamlanmasını kolaylaştırır. Bu listeleri takvime ekleyebilirsiniz. |
| Önem Sırasına Göre Görevleri Sıralama | Görevlerinizi önceliklerine göre sıralayarak, zamanınızı en verimli şekilde kullanabilirsiniz. Bu şekilde, öncelikli görevleri başarıyla tamamlayabilir ve zaman kaybetmeden diğer görevlere geçebilirsiniz. |
Ayrıca, görevleri takip etmek için aşağıdaki ipuçlarını kullanabilirsiniz:
- Görevlerinizi tamamlamak için belirli bir süre ayırın ve bu süreyi takviminizde belirleyin.
- Görevleri tamamladıkça, bunları işaretleyin veya kaldırın, bu şekilde takviminizdeki görevler daha düzenli ve anlaşılır hale gelir.
- Görevlerinizi detaylandırın, özellikle büyük görevleri daha küçük adımlara ayırın, bu şekilde görevleri tamamlamak daha kolay ve erişilebilir hale gelir.
Google Tasks ile işbirliği yaparken görevleri planlamak ve takvim oluşturmak, en önemli yönlerden biridir. Bu yöntemleri kullanarak, görevlerinizi daha kolay yönetebilir ve işbirliği yaparken daha verimli bir şekilde çalışabilirsiniz.
