Skype'ta ekran paylaşımı ve sunum nasıl yapılır? Bu konuda merakınız mı var? O zaman sizi hemen yazımızı okumaya davet ediyoruz! Skype kullanarak ekranınızı paylaşabilir ve sunum yapabilirsiniz. Detaylı bilgi için hemen tıklayın!
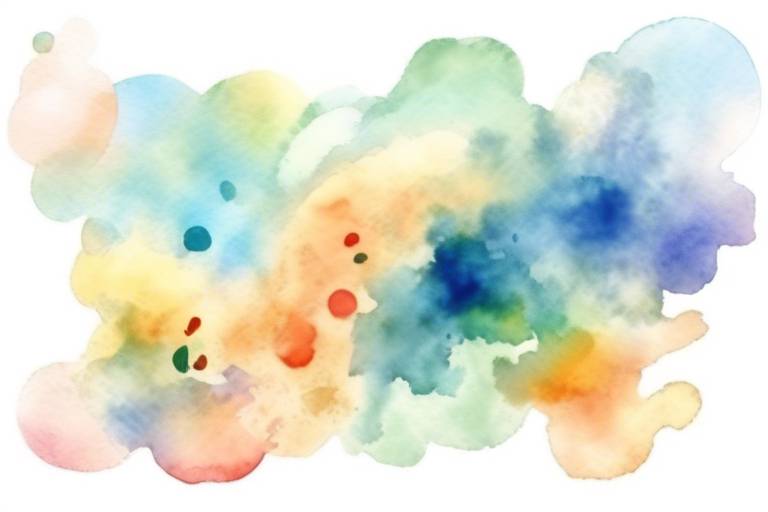
Skype, dünya genelinde en popüler ve en sık kullanılan anlık mesajlaşma uygulamalarından biridir. Birçok kişi tarafından sadece sesli ve görüntülü görüşme için kullanılsa da, aynı zamanda diğer kullanıcılarla ekran paylaşarak sunum yapmak da mümkündür. Skype ekran paylaşımı, bir iş toplantısı veya uzaktan eğitim için oldukça kullanışlı bir araçtır.
Ekran paylaşımı yapmak için birkaç basit adım izlemeniz yeterlidir. İlk olarak, Skype'ta bir görüşme başlatın veya mevcut bir görüşmeye katılın. Ardından, ekran paylaşımı seçeneğini açmak için görüşme penceresindeki üç noktalı menüyü tıklayın. Bu seçeneğe tıkladığınızda, "Ekran paylaş" seçeneğini göreceksiniz. Ekran paylaşımı için hangi uygulamayı kullanmak istiyorsanız seçin ve onaylayın. Artık ekranınızı diğer kullanıcılarla paylaşabilirsiniz. Ayrıca, sunum yapmak istiyorsanız PowerPoint veya Keynote gibi sunum araçlarını da açabilirsiniz.
Aynı zamanda Skype, dosya paylaşımı için de bir seçenek sunar. Dosya paylaşmak için görüşme penceresindeki "Dosya paylaş" seçeneğini tıklamanız yeterlidir. Bu, sunumunuza eşlik eden belgeleri veya ekstra materyalleri diğer kullanıcılarla paylaşmanızı sağlar. Ancak, dosya boyutunun Skype tarafından desteklenen boyutlara uygun olmasına dikkat etmeniz gerekir.
- Belge dosyaları (.docx, .pdf, .txt, v.b.)
- Görsel dosyaları (.jpg, .png, .gif, v.b.)
- Sunum dosyaları (.pptx, .key, v.b.)
- Sesli ve video dosyaları (.mp3, .mp4, v.b.)
- Bilgisayarınızın güvenliği için, dosyaları bilmediğiniz kişilerle paylaşmayın.
- Bilgisayarınızda herhangi bir virüs veya kötü amaçlı yazılım olup olmadığını kontrol edin.
- Dosyalarınızın Skype tarafından desteklenen boyutlarda olduğuna emin olun.
- Mevcut internet bağlantınızın dosya yükleme ve paylaşım hızları için yeterli olup olmadığını kontrol edin.
Daha ilk bakışta, Skype kullanarak nasıl sunum yapılacağı oldukça basit görünüyor. Ancak, sunum sırasında dikkat edilmesi gereken bazı noktalar da var. Örneğin, doğru bir internet bağlantısı olmadan sunum yapmak mümkün olmayacaktır. Ayrıca, sunum sırasında webcam kullanımı da mümkündür. Bu özellik, sunumunuzda diğer kullanıcılarla daha etkileşimli bir deneyim sunmanızı sağlar.
Ekran Paylaşımı Nedir?
Ekran paylaşımı, internet üzerinden bağlantı kurduğunuz kişilerle bilgisayarınızın ekranını paylaşarak onlara göstermenizi sağlayan bir özelliktir. Özellikle online toplantılar, sunumlar, teknik desteği gerektiren işlerde oldukça faydalı bir özelliktir. Skype'ta da ekran paylaşımı yapabilirsiniz.
Bunun için, öncelikle Skype'ta bağlanmak istediğiniz kişiyle görüşme oluşturmalısınız. Görüşme penceresinde, alt kısımda yer alan ‘’+’’ işaretine tıklayarak ‘’Ekran Paylaşımı’’ seçeneğine gidin. Bu özelliği kullanabilmek için bilgisayarınızda Skype yazılımının yüklü olması gerekmektedir.
Ekran paylaşımı özelliğinde, özel bir uygulama ya da dosya açmak zorunda değilsiniz. Ekranınızdaki herhangi bir uygulama ya da belgeyi, yapılandırmanızı sağlayan gezinme menüsünden seçip ekran paylaşımına başlayabilirsiniz.
Sunum Nasıl Yapılır?
Skype üzerinden diğer kullanıcılarla sunum yapmak oldukça kolaydır. Sunum yapmak için öncelikli olarak, Skype hesabınızın olması gereklidir. Skype hesabınızın olması durumunda, Skype üzerinden toplantı oluşturabilir ve diğer kullanıcıları toplantıya katılmaya davet edebilirsiniz.
Bir sunuma başlamadan önce, sunumunuzda kullanacağınız dosyaları bilgisayarınıza yüklemeniz gerekmektedir. Dosyalarınızı Skype for Business üzerinden yükleyebilir ya da ekran paylaşımı yaparak doğrudan sunumunuzu yapabilirsiniz.
Bir sunum esnasında dikkat edilmesi gereken önemli noktalardan birisi, sunum modunun seçilmiş olmasıdır. Sunum modu, sunumda kullanıcının sadece sizin sunumunuzu görebilmesini ve diğer programlara geçiş yapamamasını sağlar.
Başarılı bir sunum için, ses kalitesi oldukça önemlidir. Skype üzerinden, kullanıcıların ses ayarları yapmaları mümkündür. Kullanıcılar mikrofonlarını ve hoparlörlerini test ederek, ses kalitesini iyileştirebilirler.
Bunların yanı sıra, sunum sırasında yararlanabileceğiniz bir diğer özellik de webcam kullanımıdır. Skype üzerinden, webcam kullanarak sunumunuzu daha interaktif hale getirebilirsiniz.
Genel olarak, başarılı bir sunum yapmak için öncelikli olarak özenle hazırlanmanız gerekmektedir. Hazırlıklarınızı tamamladıktan sonra, Skype üzerinden sorunsuz bir şekilde sunum yapabilirsiniz.
Dosya Paylaşımı Nasıl Yapılır?
Skype'ta dosya paylaşımı oldukça basit ve kolaydır. Dosya paylaşmak istediğiniz kişiyle Skype üzerinden sohbet ettiğiniz sırada yapmanız gereken tek şey, "Dosya Paylaş" butonuna tıklamaktır. Bu butona tıkladığınızda bilgisayarınızda kayıtlı olan tüm dosyalarınız açılacaktır. Ardından, paylaşmak istediğiniz dosyayı seçmeniz ve "Gönder" butonuna tıklamanız yeterlidir. Dosya paylaşımı genellikle iş toplantıları ve sunumlarında oldukça yararlıdır.
Skype'ta dosya paylaşımı yapmak için birçok farklı dosya türü desteklenmektedir. Resim dosyaları, ses dosyaları, videolar, sunumlar ve hatta Excel veya Word belgeleri gibi ofis dosyaları bile Skype üzerinde paylaşılabilir. Dosya paylaşımı esnasında dosya boyutu gibi çeşitli sınırlamalar mevcuttur. Örneğin, bir fotoğraf veya video dosyasının boyutu 300 MB'a kadar olabilirken, ofis dosyalarının boyutu 50 MB'ı geçmemelidir.
Dosya paylaşımı yaparken dikkat edilmesi gereken bir diğer önemli konu, bilgisayarınızın güvenliğidir. Eğer güvenlik önlemleri alınmazsa, herhangi bir kötü amaçlı kişi dosyalarınıza erişebilir veya kontrol edebilir. Bu nedenle, dosya paylaşımı yaparken bilgisayarınızda güncel anti-virüs programı ve güncel bir işletim sistemi kullanmanız önemlidir. Ayrıca, dosya paylaşımı yaparken her zaman güvenilir kaynaklardan dosyaları indirdiğinizden emin olmalısınız.
Dosya Türleri
Skype ile farklı dosya türlerini paylaşmak mümkündür. Bunlar arasında;
- Word belgeleri
- Excel tabloları
- PowerPoint sunumları
- PDF dosyaları
- Fotoğraflar
- Videolar
Bu dosya türlerinin boyutlarına göre de paylaşım yapmak farklılık gösterebilir. Standart Skype hesabı kullanarak, en fazla 300 MB büyüklüğünde dosyalar paylaşabilmeniz mümkündür. Ancak Microsoft 365 Business Standard hesabı kullanarak, 20 GB'a kadar dosya yükleyebilir ve paylaşabilirsiniz.
| Dosya Türleri | Desteklenen Boyutlar |
|---|---|
| Word belgeleri | 300 MB |
| Excel tabloları | 300 MB |
| PowerPoint sunumları | 300 MB |
| PDF dosyaları | 300 MB |
| Fotoğraflar | 300 MB |
| Videolar | 300 MB (Skype), 20 GB (Microsoft 365) |
Dosyaları paylaşmadan önce, boyutuna dikkat etmeniz önemlidir. Eğer dosya boyutu, 300 MB'dan büyükse, dosyayı sıkıştırabilir veya dosyayı küçültmek için farklı formatlarda kaydedebilirsiniz. Böylece dosya paylaşımı sırasında sorun yaşanması önlenmiş olur.
Dosya Paylaşımı Sırasında Dikkat Edilmesi Gerekenler
Dosya paylaşımı işlemi sırasında, beklemediğiniz durumlarla karşılaşabilirsiniz. Bu nedenle, dosyalarınızı paylaşırken bilgisayarınızın güvenliği için birkaç adım atmanız gerekiyor.
İlk olarak, paylaşacağınız dosyaların güvenliği kontrol etmelisiniz. Dosyalarınızın güvenliği için bir anti-virüs programı kullanarak dosyalarınızı taramanız önerilir. Böylece dosyalarınızın zararlı olmadığından emin olabilirsiniz.
Ayrıca, dosya paylaşımını yaparken, yalnızca tanıdığınız kişilerle paylaşım yapın. Dosyalarınızı herhangi birisiyle paylaşmak bilgisayarınızın güvenliği açısından riskli olabilir. Bu nedenle, dosyalarınızı yalnızca iş arkadaşlarınızla ya da tanıdığınız kişilerle paylaşmanız önerilir.
Dosya paylaşımı yaparken, kullanıcı adı ve şifrenizi asla paylaşmayın. Bunlar, bilgisayarınıza erişerek çeşitli zararlı işlemleri gerçekleştirmek isteyen kişiler için çok önemlidir. Bu nedenle, bu bilgileri yalnızca sizinle paylaşılanlara verin.
Son olarak, dosya paylaşımı işlemini tamamladıktan sonra, bağlantının kapatıldığından emin olun. Paylaştığınız dosyaların erişilemez hale gelmediğinden emin olmak için bağlantının kapalı olduğundan emin olmalısınız.
Dosya paylaşımı işlemi yaparken, bilgisayarınızın güvenliği için dikkatli olmanız gerektiğini unutmayın. Eğer işletmenizdeki tüm dosya paylaşım işlemleri yeterince güvenli değilse, bir uzmana başvurarak daha güvenli bir sistem kurmanız önerilir.
Sunum Sırasında Webcam Kullanımı
Sunum yaparken web kamerası kullanmak, sunumun daha canlı ve samimi bir hale gelmesine yardımcı olur. Webcam kullanımı, Skype üzerinden oldukça basittir. Öncelikle, Skype görüşmenizi başlatın ve üst menüden “Görüntü Ayarları”na tıklayın. Burada, webcam tercihlerinizi yapabilir ve görüntü kalitesi ayarlarını yapabilirsiniz.
Webcam ayarlarınızı yaptıktan sonra, Skype’taki görüşme penceresinin alt kısmındaki menüden “Kamera Aç” seçeneğini seçin. Böylece, web kamerası açılır ve sunum sırasında kullanılabilir hale gelir.
Webcam kullanımı sırasında, çevrenizdeki gürültüyü minimum düzeye indirmeye özen gösterin ve odanın arkasında bulunan şiddetli ışıkların kameranızı gölgelememesi için dikkat edin. Ayrıca, doğru açıyı belirlemek için kamara ayarlarınızı kontrol edebilir ve kameranızı doğru yere yerleştirebilirsiniz.
Skype for Business Kullanarak Sunum Yapmak
Skype for Business, iş toplantılarınızda etkileşimli bir şekilde sunum yapmanıza olanak tanıyan bir platformdur. Bu platform aracılığıyla sunum yapmanın birkaç farklı yolu vardır. Bunların başında, toplantı oluşturma ve davet gönderme gelmektedir. Toplantı oluşturduktan sonra, diğer kullanıcılara toplantı daveti gönderebilirsiniz. Ayrıca, Skype for Business'ta sunum modu ve sunum sırasındaki kontrol seçenekleri de bulunmaktadır.
Sunum modu, ekranın yanı sıra sunumunuza videolar, slaytlar ve belgeler eklemenize de olanak tanır. Bu sayede, sunumunuzu daha etkili hale getirebilirsiniz. Sunum sırasında, diğer kullanıcılara sunumunuz üzerinde kontrol sağlama seçenekleri de bulunmaktadır. Böylece, sunumunuz esnasında ortaya çıkan sorunları hızlıca çözebilirsiniz.
Skype for Business aracılığıyla sunum yapmanın önemli avantajlarından biri, herhangi bir cihazdan sunum yapma imkanı sunmasıdır. Bu, toplantıya katılan diğer kullanıcıların, kendi cihazlarını kullanarak sunumunuzu takip etmesine olanak tanır. Ayrıca, canlı ses ve görüntü özelliğiyle toplantı esnasında diğer kullanıcılarla etkileşim halinde olabilirsiniz. Bu sayede, toplantı esnasında soruları yanıtlama veya konular hakkında tartışma yapabilirsiniz.
Toplantı Oluşturma ve Davet Gönderme
Skype for Business, iş toplantıları düzenlemek veya sunum yapmak isteyen kişiler için ideal bir araçtır. Toplantı oluşturmak istediğinizde, öncelikle Skype for Business uygulamasını açmanız ve Ekranın altındaki "Toplantı Oluştur" seçeneğine tıklamanız gerekir. Daha sonra, toplantı tarihi ve saati gibi gerekli bilgileri içeren bir form doldurmanız istenecektir.
Toplantı oluşturma işleminden sonra, diğer kullanıcılara davetiye göndermek için "Davetiye Gönder" seçeneğine tıklamanız gerekir. Bu, e-posta yoluyla toplantı davetiyesi göndermenize olanak sağlar. Alternatif olarak, başka bir kullanıcıya toplantıya katılmak için kanal bağlantısı, ID ve PIN numaralarını manuel olarak sağlayabilirsiniz.
Skype for Business ayrıca katılımcıların toplantıya herhangi bir cihaz veya yerden bağlanabilmesini sağlayan "Birleştirme Çağrısını Dahil Et" seçeneğine de sahiptir. Böylece iş arkadaşlarınızın yerlerinden ayrılmadan toplantıya katılmaları mümkündür.
Özetle, Skype for Business, bir toplantıyı düzenlemek ve katılımcıları davet etmek için oldukça kullanışlı ve etkili bir araçtır. Şirketler veya ekipler için işbirliği yapmak isteyen kişilerin Skype for Business'ı kullanarak tutarlı bir iş akışı sağlamaları mümkündür.
Sunum Modu ve Kontrol
Sunum yapmak için Skype for Business kullanıyorsanız, sunum modunu kullanarak sunumunuzun daha iyi bir şekilde yönetilmesini sağlayabilirsiniz. Sunum modu, sunumunuzun paylaşılması sırasında ekranınızın paylaşıldığından emin olmanızı sağlar ve sunum sırasında gereksiz pop-up bildirimlerinin önüne geçer.
Bununla birlikte, sunum modunda, sunum sırasında kontrol seçenekleri de sunulur. Bu seçenekler arasında, sunumunuzun ilerlemesini kontrol edebileceğiniz, slaytları değiştirebileceğiniz, önceki veya sonraki slaytlara geçebileceğiniz gibi seçenekler yer alır. Bunun yanı sıra, imlecinizi büyütmek ve küçültmek gibi seçenekler de sunulur.
Sunum modunda, sunumunuzun altında bir kontrol paneli görüntülenir. Bu panelde sağ tarafta ilerleme çubuğu görüntülenir ve solda, o an hangi slaydın görüntülendiği bilgisi yer alır. Bu paneldeki seçenekleri kullanarak sunumunuza hükmedebilirsiniz.
Skype for Business'taki sunum modu, sunumunuzun daha iyi görünmesini sağlarken, sunum sırasında daha fazla kontrol imkanı sunar. Bu mod, sunum yapmak için Skype for Business'ı tercih edenler için oldukça kullanışlıdır ve sunumun daha profesyonel bir şekilde sunulmasına yardımcı olur.
Ekran Paylaşımında Karşılaşılabilecek Sorunlar ve Çözümleri
Skype'ta ekran paylaşımı yaparken bazı sorunlarla karşılaşabilirsiniz. Bu sorunları çözmek için birkaç ipucu vereceğiz.
Ekran paylaşımı yaparken internet bağlantısı sorunları yaşayabilirsiniz. Bu sorunların en sık rastlananları ise yavaş internet bağlantısı, kopmalar ve düşük sinyal gücüdür. Bu sorunları çözmek için yapmanız gereken ilk şey, internet bağlantınızın sorunsuz bir şekilde çalışması için gereken tüm önlemleri almaktır. Ayrıca, ekran paylaşımı yaparken internet bağlantınızın hızı göz önünde bulundurarak, kaliteli bir görüntü için video kalitesini azaltabilirsiniz.
Ekran paylaşımı sırasında karşılaşılan sorunların en yaygın sebebi, uyumsuz bir tarayıcı kullanımıdır. Bu tarz durumlarda en iyi çözüm, ekran paylaşımını farklı bir tarayıcı üzerinden yapmaktır. Ayrıca, paylaşılan ekranın çözünürlüğü de sorunlar yaratabilir. Görüntüyü daha net hale getirmek için ekran paylaşımı sırasında dosya, programlar vb. gereksiz uygulamaları kapatmanız gerekebilir.
Sunum kalitesini etkileyen sorunlar genellikle internet bağlantısı sorunlarından kaynaklamaktadır. Ancak, sunum kalitesi sorunlarının diğer sebepleri de olabilir. Bu sorunların başında kullanılan cihazın uyumsuzluğu, kötü bir kamera kalitesi, bazı uygulamaların sorunlu çalışması sayılabilir. Sunum kalitesini artırmak için en iyi çözüm, sunum yapacağınız cihaz için önerilen tüm yazılım ve donanım gereksinimlerinin karşılandığından emin olmaktır.
Bu sorunların yanı sıra, ekran paylaşımı sırasında mikrofon kalitesi, kamera açısının yanıltıcı olması gibi sorunlarla da karşılaşabilirsiniz. Bu tür sorunlarla karşılaştığınız zaman, Skype yardım sayfasından yardım alabilirsiniz.
İnternet Bağlantısı Sorunları
Skype'ta sunum yapmak ve ekran paylaşımı yapmak için iyi bir internet bağlantısına ihtiyaç vardır. Ancak internet bağlantısı sorunları, sunumların ve ekran paylaşımının akışını kesintiye uğratabilir. İşte bu sorunların üstesinden gelmek için bazı ipuçları:
- Öncelikle, internet hızınızı kontrol edin. İnternet hızınızın daha yüksek olması, sunumlarınızın ve ekran paylaşımlarının daha hızlı ve sorunsuz bir şekilde ilerlemesini sağlayacaktır.
- Bu sorunu çözmek için bağlantınızı kontrol edin ve yavaş internet hızınızın nedenini belirleyin. Bunun ardından internet servis sağlayıcınızla iletişime geçerek sorunu gidermelerini talep edebilirsiniz.
- Ayrıca, birden fazla cihazın internete bağlı olması da internet bağlantısı sorunlarına neden olabilir. Ekran paylaşımı veya sunum sırasında, diğer cihazlardan internet bağlantısını kesip, bant genişliğinin sunuma tahsis edilmesini sağlayabilirsiniz.
- Diğer bir seçenek ise, etkileyici bir internet bağlantısı sağlamak için kablolu internet bağlantısı kullanmaktır.
- Eğer her şeyi kontrol etmenize rağmen sorun devam ederse, Skype'ın teknik desteği ile iletişime geçebilirsiniz.
Bunlar, internet bağlantısı sorunlarınızı çözmeyi umduğumuz bazı sıradan ipuçlarıdır. Bu çözümleri uygulamanız durumunda, sunumunuzu ve ekran paylaşımınızı sorunsuz bir şekilde gerçekleştirebileceksiniz.
Ekran Paylaşımı Sorunları
Ekran paylaşımı sırasında bazı sorunlarla karşılaşmanız olasıdır. Bu sorunların çözümleri hakkında bilgi sahibi olmak, sunum sırasında planladığınız işlerinin aksamamasını sağlayacaktır.
Ekran Paylaşımı Sorunları şunlardır:
- Gecikmeler: Özellikle yavaş internet bağlantısı olanlar, ekran paylaşımı sırasında birkaç saniyelik gecikmeler yaşayabilirler. Bu durum sunumun akışını bozabilir. Bunu engellemek için bant genişliğinizin yeterli olduğundan emin olmalısınız.
- Sıkışıklık: Ekrana çok sayıda kullanıcının bağlanması, performans sorunlarına neden olabilir. Bu durumda, bağlanan kullanıcı sayısını azaltarak sorunu çözebilirsiniz.
- Ekran bozulması: Bazı durumlarda, kullanıcılar ekranın bozulduğunu bildirebilirler. Bu genellikle kasma ve yavaş internet bağlantısı sebebiyledir. Sorunu çözmek için, bağlantınızın stabil olduğundan emin olun ve yeniden bağlanmayı deneyin.
Bu sorunlarla karşılaştığınızda, bulunduğunuz koşulların sunumunuz için uygun olup olmadığını kontrol etmeli ve gerektiğinde ayarları değiştirmelisiniz. Sorunların nedenini belirleyerek uygun çözümü uygulamak, sunumunuzu başarıya ulaştıracaktır.
Sunum Kalitesi Sorunları
Sunum yaparken en önemli şey, sunum kalitesini yüksek tutmaktır. Ancak bazen sunum sırasında kalite sorunlarıyla karşılaşabilirsiniz. Bu sorunların nedenleri ve çözümleri aşağıda ayrıntılı olarak açıklanmaktadır.
Öncelikle, sunum kalitesi sorunlarına neden olan faktörlerden biri de düşük internet hızıdır. Eğer internet hızınız düşükse, sunum sırasında çıta piksellemesi, donma veya gecikme gibi problemler oluşabilir. Bu sorunu çözmek için, başka bir internet bağlantısı kullanmayı veya sunum sırasında internet bağlantısını kesmek gibi farklı yöntemleri deneyebilirsiniz.
Bir diğer sorun ise, kullanılan ekipmanların kalitesiz olmasıdır. Özellikle, kullanılan mikrofon kalitesiz ise ses kalitesi düşebilir. Bu durumda, ses sinyallerinin daha iyi kalması için harici bir mikrofon kullanmayı deneyebilirsiniz. Ayrıca, görüntü kalitesinin düşük olması da bir sorun yaratabilir. Bu durumda, daha yüksek çözünürlüklü bir kamerayı kullanabilirsiniz veya başka bir çözüm deneyebilirsiniz.
Sunum kalitesi sorunları ile karşılaşmanız durumunda, çözüm için farklı yollar bulunabilir. Ayrıca, sunum kalitenizin iyi olması için önceden hazırlık yapmak da önemlidir. Bu hazırlıklar arasında, daha kaliteli ekipman almaktan internet bağlantısını test etmeye, sunum konusunu iyi hazırlamaktan farklı senaryoları düşünmeye kadar uzanabilir.
Sonuç olarak, sunum yaparken kalite sorunları ile karşılaşmanız mümkündür ancak bu sorunları çözmek için birçok farklı yöntem bulunmaktadır. Bu yöntemlerden birkaçını deneyerek, sunumunuzun daha iyi bir kaliteye sahip olmasını sağlayabilir ve izleyicilerinize daha profesyonel bir deneyim sunabilirsiniz.
