Skype'ta Mac Kullanıcıları İçin İpuçları: Siz de Mac kullanıyorsanız ve Skype'ı kullanırken sorunlar yaşıyorsanız bu yazımız tam size göre! Skype üzerinde daha verimli bir kullanım için ipuçlarımızı kaçırmayın. Hemen okumak için tıklayın!
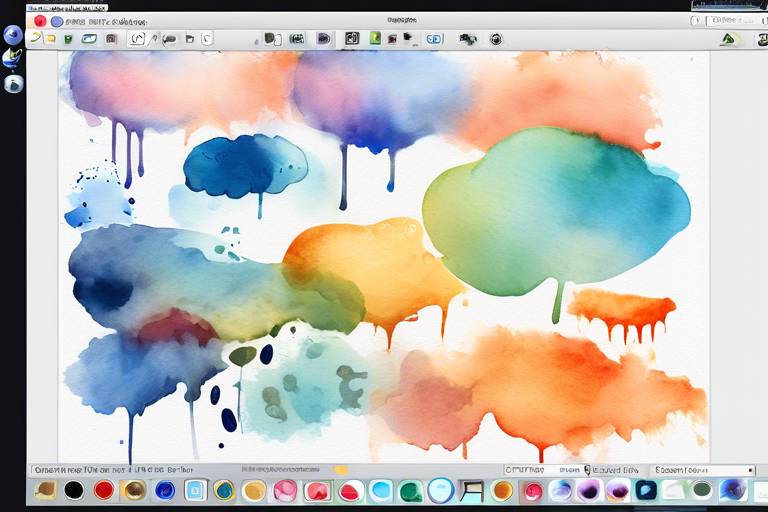
Skype'ın Mac sürümü, kullanımının kolaylığı ve yüksek kaliteli görüntülü görüşmeleri sayesinde birçok Mac kullanıcısı tarafından sıklıkla tercih edilmektedir. Ancak, Skype'ı daha da verimli hale getirebilmek için bazı ipuçlarına ihtiyacınız olabilir.
Örneğin, Mac'inizde Skype'ı açtığınızda otomatik giriş yaparak çevrimiçi durumda görünebilirsiniz. Bu durumda, istenmeyen kişiler tarafından sıkça rahatsız edilebilirsiniz. Bu sorunu çözmenin yolu, otomatik girişi devre dışı bırakmaktır. Ayrıca, mikrofon sorunlarıyla karşılaşan kullanıcılar da olabilir. Bu sorunu çözebilmek için doğru mikrofonun seçilmesi, mikrofon seviyesinin ayarlanması ve bağlantılı uygulamaların kapatılması gibi birkaç adım bulunmaktadır.
Bunların yanı sıra, Skype dosya paylaşımı işlemleri için de oldukça kullanışlı bir araçtır. Mac kullanıcıları için, dosyaları kolayca paylaşabilmek için bazı özel yollar vardır. Ayrıca, görüntülü bir arama yaparken bazen görüntüleri kaydetmek isteyebilirsiniz. Bu durumda, Mac kullanıcıları için birkaç seçenek bulunmaktadır.
Skype'ta Otomatik Giriş Nasıl Kapatılır?
Skype'ın Mac sürümü, kullanıcıların otomatik olarak giriş yapmalarına olanak tanıyan bir özellikle birlikte gelir. Ancak, bu özellik bazı kullanıcılar için istenmeyen olabilir. Otomatik girişi devre dışı bırakmanın birkaç yolu vardır. Bunlardan ilki, Skype'ın ayarlarında değişiklik yapmaktır. Bu değişikliği yapmak için, Skype açıkken menü çubuğundan "Skype" seçeneğine tıklayın ve ardından "Ayarlar" seçeneğine gidin. Buradan "Genel" seçeneğine tıklayın ve otomatik giriş yapmak istemiyorsanız "Oturumu kapatmadan çıkış yap" seçeneğini işaretleyin.
Bir diğer seçenek ise, Skype'ı otomatik olarak başlatmamaktır. Bu seçeneği seçmek için "Uygulamalar" klasörüne gidin ve burada Skype simgesine sağ tıklayın. "Get Info" seçeneğine tıklayın ve "Open at Login" seçeneğini kapatın.
Son olarak, Skype'ın otomatik olarak başlatılmasını engelleyen üçüncü parti uygulamalar bulunmaktadır. "Startupizer" gibi uygulamalar, Mac'in açılmasıyla birlikte Skype'ın otomatik olarak açılmasını engeller. Bu uygulamaları indirerek, otomatik giriş özelliğini devre dışı bırakabilirsiniz.
Mikrofon Sorunları Nasıl Düzeltilir?
Skype'ta kullanıcılar arasında sıklıkla karşılaşılan sorunlardan biri de mikrofon sorunlarıdır. Bu sorunların nedeni, Skype ayarlarının doğru yapılandırılmamış olmasıdır. Ancak, bu sorunu çözmek oldukça kolaydır.
Skype ayarlarını değiştirirken, doğru mikrofonu seçmek oldukça önemlidir. Eğer birden fazla mikrofon varsa, en iyi sonucu almak için doğru mikrofonun seçilmesi gerekmektedir. Mikrofonun doğru şekilde seçildiğinden emin olmak için, Skype ayarlarından "Ses Girişi" bölümünü kontrol edebilirsiniz.
Mikrofon seviyesinin doğru ayarlandığından emin olmak da önemlidir. Mikrofon seviyesi yüksekse, ses kalitesi düşük olacaktır. Öte yandan, mikrofon seviyesi çok düşükse, karşı taraf sizi duyamayabilir. Mikrofon seviyesini ayarlamak için, Skype ayarlarından "Ses Girişi" bölümünü kontrol edebilirsiniz. Mikrofonunuzu konuşurken, seviyeyi ayarlamak için "test mikrofonu" seçeneğini kullanabilirsiniz.
Bazı uygulamalar, mikrofonu kullanarak çalışır. Bu gibi durumlarda, söz konusu uygulamaların kapatılması, mikrofon sorunlarının çözülmesinde yardımcı olabilir. Özellikle, ekran kaydedici gibi uygulamalar, Skype kullanımında mikrofon sorunlarına neden olabilir. Bu durumlarda, ekran kaydediciyi kapatın ve Skype kullanımına devam edin.
Doğru Mikrofonu Seçmek
Doğru Mikrofonu Seçmek
Skype ayarlarınızı değiştirirken, doğru mikrofonu seçmek oldukça önemlidir. Öncelikle, etrafınızdaki gürültüleri azaltmak için kulaklıklı bir mikrofon kullanmanız önerilir. Böylece, daha iyi bir ses kalitesi elde edersiniz. Ayrıca, birden fazla mikrofonunuz varsa, hangisinin kullanılacağını seçmeniz gereken bir ayar vardır. Bunun için, Skype ayarlarına girin, “Ses” bölümünü seçin ve “Mikrofon” bölümünden doğru mikrofonu seçin.
Eğer birden fazla mikrofonunuz varsa, doğru mikrofonu nasıl seçeceğinize karar vermek için deneme yanılma yapabilirsiniz. Bu durumda, test araması yaparak hangi mikrofonun daha iyi sonuç verdiğini görmeniz mümkündür.
Ayrıca, bazı kulaklıkların kendi mikrofonu bulunur. Bu durumda, Skype ayarlarında bulunan “Dahili Mikrofon” seçeneğini seçerek kulaklığınızdaki mikrofonu kullanabilirsiniz.
Mikrofon Seviyesini Ayarlamak
Mikrofon sorunları, Skype'ta karşılaşılan yaygın sorunlardan biridir. Sorunun kaynağı genellikle doğru ayarlamalara sahip olmayan mikrofon seviyesidir. Bu nedenle, mikrofon seviyesinin doğru bir şekilde ayarlandığından emin olmak önemlidir. Mikrofon seviyesi yüksekse, ses kalitesi düşük olacaktır. Aksine, mikrofon seviyesi çok düşükse, karşı taraf sizi duyamayabilir.
Mikrofon seviyesini ayarlamak oldukça kolaydır. Skype'ın ayarlarında mikrofon seviyesini ayarlayabilirsiniz. Mikrofon seviyesi ayarlayarak, ses kalitesini istediğiniz seviyeye yükseltebilirsiniz.
| Adım | Nasıl Yapılır? |
|---|---|
| Mikrofon Seviyesini Ayarlama Adımı |
|
Doğru mikrofon seviyesini ayarlamak, daha yüksek ses kalitesi ve daha iyi bir konuşma deneyimi sunacaktır. Skype'ta doğru ses ayarlarına sahip olmak, karşılıklı etkileşimlerinizi daha iyi hale getirecektir.
Başka Uygulamaları Kapatmak
Bazı uygulamalar, mikrofonu kullanarak çalışır ve bu durum Skype kullanımını etkileyebilir. Örneğin, bir müzik çalar veya kayıt yapma uygulaması açıksa, mikrofonunuzun kaydettiği ses kalitesi düşebilir veya karşı taraf sizi duyamayabilir. Bu gibi durumlarda, söz konusu uygulamaların kapatılması, mikrofon sorunlarının çözülmesine yardımcı olabilir.
Bunun için, öncelikle mikrofon sorununu kontrol edin ve iyi bir ses kalitesi için yeterli seviyede olduğundan emin olun. Ardından, açık olan tüm uygulamaları kapatın ve Skype'ta tekrar deneyin. Eğer sorun hala devam ediyorsa, o zaman farklı bir mikrofon kullanmayı veya Skype yüklemesini yeniden yapmayı deneyebilirsiniz.
Ayrıca, bazı uygulamaların mikrofon sorunu yaşamanıza neden olabileceğini unutmayın. Bu nedenle, Skype kullanırken, mikrofonu kullanan diğer uygulamaların kapatılması önerilmektedir. Böylece, daha iyi bir kullanıcı deneyimi elde edebilirsiniz.
Skype'ta Dosya Paylaşma Nasıl Yapılır?
Skype, dosya paylaşım işlemlerini kolay hale getirir. Mac kullanıcıları için değişik yolları vardır. Dosya paylaşmak için öncelikle Skype programını açın ve sohbet penceresinde paylaşmak istediğiniz kişiye tıklayın. Daha sonra göndermek istediğiniz dosyayı seçin ve açın. Dosyayı sohbet penceresine sürükleyin veya size verilen seçenekleri kullanarak dosyayı ekleyin.
Bunun yanı sıra, Skype'ta dosya paylaşımı için çağrıları da kullanabilirsiniz. Bir çağrı olduğunda, dosyaları paylaşmak için "Dosya Paylaşımı" ikonuna tıklayın. Yönergeleri takip edin ve dosyayı seçin. Dosya seçildikten sonra, dosya otomatik olarak çağrıya eklenir ve karşı taraf tarafından indirilebilir hale gelir.
Ayrıca, Skype'ta birden fazla dosyayı seçerek paylaşmak da mümkündür. Dosyaları seçmek için Shift ya da Command tuşlarını kullanın. Daha sonra dosyaları sohbet penceresine sürükleyin ya da yine size verilen seçenekleri kullanarak dosyaları ekleyin. Son olarak, dosyaları karşı tarafa göndermek için "Gönder" butonuna tıklayın.
Skype'ın dosya paylaşım özelliği oldukça kullanışlıdır. Ancak, büyük boyuttaki dosyaların gönderilmesi bazen zaman alabilir. Bu sebeple, dosyaları sıkıştırmak veya bulut depolama hizmetlerini kullanmak dosya paylaşım işlemini hızlandırabilir.
Skype'ta Arama Yaparken Görüntü Çıktısı Nasıl Alınır?
Skype, kullanıcıların görüntülü görüşmelerini kaydetmelerine olanak tanır. Mac kullanıcıları, Skype'ta görüntü çıktısı almanın birkaç yolunu kullanabilirler. Görüntü çıktısı alırken, kalite kaybı olmadan çıktıyı nasıl alacağınızı öğrenmek için aşağıdaki adımları takip edebilirsiniz.
İlk adım, Skype'ta "kaydet" seçeneğinin etkinleştirilmesidir. Görüntülü arama sırasında, ekranın sol alt köşesinde bulunan üç nokta simgesine tıklayın ve ardından "Kaydet" seçeneğini seçin. Bu, Skype görüşmesinin kaydının yapıldığını gösteren bir bildirim verecektir.
| Adım | İşlem |
|---|---|
| 1 | Skype görüşmesi sırasında üç nokta simgesine tıklayın. |
| 2 | "Kaydet" seçeneğini seçin. |
| 3 | Kaydın yapıldığını gösteren bir bildirim göreceksiniz. |
Bir diğer seçenek de, üçüncü taraf uygulamaların kullanılmasıdır. Bu uygulamalar, Skype aramalarının video kaydını yapmanıza olanak tanır. Ancak, bu uygulamaların kalitesi ve stabilitesi farklılık gösterebilir.
Son olarak, ekran görüntüsü alabilirsiniz. Ekranınızda Skype arama penceresi açıkken, macOS'ün standart ekran görüntüsü alma aracını kullanarak görüntüyü kaydedebilirsiniz. Aramayı tam ekran modunda yapmanızı ve ekran görüntüsü almadan önce ölçeklendirmenizi öneririz.
| Seçenek | Açıklama |
|---|---|
| Üç nokta simgesini kullanarak kaydetme | Görüşme sırasında üç nokta simgesine tıklayın ve "Kaydet" seçeneğini seçin. |
| Üçüncü taraf uygulamalar | Skype kayıt uygulamaları kullanarak kaydedebilirsiniz. |
| Ekran görüntüsü almak | Skype arama penceresini tam ekran modunda açarak, macOS ekran görüntüsü alma aracını kullanın. |
