Unity UI'da İkon ve Arka Plan Grafikleri Oluşturma yazımızda, Unity arayüzünde nasıl ikon ve arka plan grafikleri oluşturabileceğinizi anlatıyoruz Çeşitli örneklerle adım adım anlatımımızla size rehber oluyoruz Öğrenmek istediğiniz her şeyi burada bulabilirsiniz
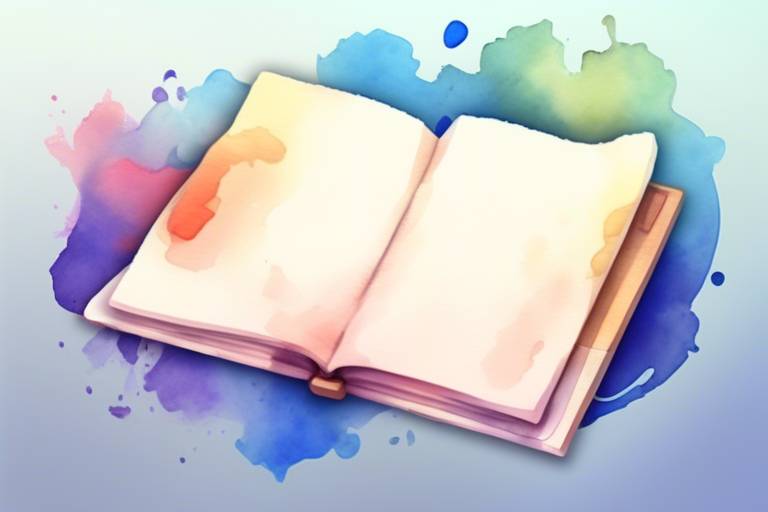
Unity, kullanıcı arayüzü tasarımcılarına arka plan grafikleri eklemeleri ve özelleştirme yapmaları için bir dizi seçenek sunar. Arka plana resim veya desen eklemek, sıradan bir arayüzü daha görsel olarak çekici hale getirmenin harika bir yoludur. Bu, oyun içinde kullanıcıların daha özelleştirilmiş bir deneyim yaşamalarına da katkı sağlar.
Bunun yanı sıra Unity UI'da ilginç ikonlar tasarlama seçeneği de bulunmaktadır. Bu özellik, oyununuzun markalaşmasına yardımcı olacak eşsiz simgeler yaratmanın yanı sıra, projenizin genel görünümünü de geliştirir. İkonlar, butonlar, slaytlar, döner çubuklar ve daha fazlası dahil olmak üzere bir dizi UI öğesi yaratabilirsiniz.
Unity UI'da arka plana resim veya desen eklemek için, öncelikle Anchors panelinde arka plan için bir RectTransform bileşeni eklemeniz gerekir. Görsel bileşeni seçerek, Image bileşenine eklemeniz mümkündür.
Bir resim eklemek için Add Component seçeneğini kullanın ve Image'ı seçin. Image'ın altında Source Image seçeneğini tıklayarak, kaynak olarak kullanmak istediğiniz görüntü veya deseni seçin. Ayrıca Size seçeneğinden arka planın boyutunu değiştirebilirsiniz.
Arka plan tasarımınızı özelleştirmek istiyorsanız, Image'ın altındaki Sprite Mode seçeneğinde, Single, Multiple veya Sliced seçenekleri arasından seçim yapabilirsiniz. Bu seçenekler arka planın nasıl yerleştirileceği veya ölçeklendirileceği konusunda size farklı seçenekler sunacaktır.
Arka Plan Grafikleri Ekleme
Unity UI arayüzü, birçok özelleştirme seçeneği sunar ve arka plan grafikleri eklemek bu seçenekler arasındadır. Arka planda kullanılan grafik, oyunun karakterine, tarzına ve atmosferine uygun olmalıdır. Grafikler, büyük bir alanı kaplamalı ve iyi bir kaliteye sahip olmalıdır. Aynı zamanda, butonlar ve diğer UI öğeleri arasındaki aralıkları özelleştirmek için de kullanılabilir.
Arka plan grafikleri eklemek için, öncelikle UI Resim öğesini projenize eklemelisiniz. Daha sonra, Resim bileşenindeki 'Kaynak görüntüsü' alanına uygun bir resim veya desen yükleyebilirsiniz. Arka planın boyutlarını ve konumunu değiştirmek için, RectTransform bileşenini kullanabilirsiniz.
Arka plan grafiklerinin etkililiğini artırmak için, birkaç grafik öğesini farklı şekillerde birleştirebilirsiniz. Ayrıca, farklı renk tonları ve şeffaflık seviyeleri kullanarak, katmanlar oluşturabilir ve farklı efektler yaratabilirsiniz. Bu, oyununuzun daha profesyonel ve sofistike bir görünüm kazanmasını sağlar.
İkon Oluşturma
Unity UI arayüzündeki ikonları özelleştirmek, uygulamanızın markalaşmasına yardımcı olacak farklı simgeler yaratmak için harika bir yöntemdir. İkonlar, uygulamanızın kolayca hatırlanmasına ve kullanıcıların hızlı bir şekilde bulmasına yardımcı olduğundan önemlidir. Unity UI, ikonlar dahil birden çok UI öğesi sunar ve bunları kullanarak kendi özelleştirilmiş ikonlarınızı kolayca oluşturabilirsiniz.
Unity içerisindeki Vektör Grafikler aracını kullanarak, basit daire, kare veya üçgen gibi şekillerle başlayarak kendi ikonlarınızı oluşturabilirsiniz. Renkleri hızlıca değiştirmek, boyutlarını ve dönüşlerini ayarlamak için çok sayıda farklı kontrollere erişebilirsiniz. İsterseniz detaylar ekleyerek daha yaratıcı görüntüler oluşturabilirsiniz. Örneğin, bir oyun için kılıç ve kalkan ikonları oluşturmak istiyorsanız, bu ikonları ayrı şekiller olarak çizip birleştirerek detaylı bir ikon oluşturabilirsiniz.
| İkon Oluşturma Yönetimi | Açıklama |
|---|---|
| Vektör Grafikler Aracı | Basit şekillerle başlayarak kendi özelleştirilmiş ikonlarınızı oluşturun. Kontrollere hızlıca erişerek farklı boyut, renk ve dönüşler ayarlayabilirsiniz. |
| Detaylar Ekleyin | Karmaşık simgeler için, detaylar ekleyerek daha yaratıcı görüntüler oluşturabilirsiniz. Farklı şekiller ve renkler kullanarak özelleştirin. |
| Markalaşma İçin İkonlar Oluşturun | Uygulamanızın markalaşmasına yardımcı olacak farklı ikonlar oluşturun. İkonlar, uygulamanızın kolay hatırlanmasını ve kullanıcıların hızlı bir şekilde bulmasını sağlar. |
Özelleştirilmiş ikonlar oluşturmak, uygulamanızın özgünlüğünü artıracak ve onu görsel açıdan daha çekici hale getirecektir. Yalnızca belirli bir oyun veya uygulama için özel olarak tasarlanan ikonlar, kullanıcıların uygulama hakkında hızlı bir şekilde bilgi edinmesini sağlar. Bu nedenle, Unity UI arayüzünde ikonlarınızı oluşturmanız, marka değerini artıracak ve kullanıcı deneyimini iyileştirecektir.
Basit Şekillerle İkon Oluşturma
Unity UI arayüzünde, özelleştirilmiş ikonlar oluşturmak için basit şekiller kullanmak oldukça kolaydır. Daire, kare veya üçgen gibi temel şekilleri kullanarak, farklı boyutlarda simgeler oluşturabilirsiniz. Bu yaklaşım, yaratıcılık gerektirmeyen ve hızlı bir şekilde hazırlanabilen ikonlar için idealdir.
İlk olarak, bir daire, kare veya üçgen içeren bir resim oluşturun. Bu şekillerin çizimi için Unity UI'da yer alan vektör araçlarından faydalanabilirsiniz. Şekli dilediğiniz boyutta ayarlayarak, arka plan rengini değiştirin ya da renk paletinde istediğiniz bir renge ayarlayın. Böylece, kendi marka renglerinizle uyumlu bir ikon oluşturabilirsiniz.
Bunun yanı sıra, oluşturduğunuz şeklin sadece kenar çizgisini kullanarak dış hatları belirleyebilirsiniz. Bu da, ikonunuzu daha da minimalize ederek sade ve modern bir görünüm kazandırabilir. Şeklin boyutunu da ayarlayarak, farklı boyutlarda ikonlar hazırlayabilirsiniz.
Renkleri Değiştirme
Tasarımınızın renkleri, oyununuzun veya uygulamanızın genel estetiğinin anahtar bir unsuru olabilir. Unity UI arayüzünde, örneğin butonların veya arka planın rengini kolayca değiştirebilirsiniz. Bu, farklı marka veya tema seçeneklerini deneme şansı verir. Renklerinizi değiştirmenin en kolay yolu, Image componentinin "Color" özelliğini kullanmaktır. Dört renk bileşeni (R, G, B, A) içeren bir renk seçmeniz gerekecek. R (Kırmızı), G (Yeşil) ve B (Mavi) bileşenleri renk karışımınızı belirlerken, A kendinize en uygun renk tonunu ayarlamanıza yardımcı olur.
Renk tonlarınızın bir çizelge yapabileceğiniz birkaç siteden orijinal, oluşturulmuş renk tonlarına kadar değiştirilebileceğini unutmayın. Ayrıca, markalaşmanızda tutarlılık için, ana renklerinizin RGB veya HEX kodlarını saklamanız faydalı olacaktır.
Yeniden Boyutlandırma ve Dönüştürme
Unity UI ikon oluşturma işlemi sırasında, ikonun boyutunu değiştirmek veya farklı açılardan görüntülemek isteyebilirsiniz. Bu, farklı efektler yaratmanıza imkan tanır. Bunun için yan menüden seçili ikon öğesine tıklayarak öğenin transform ayarlarına girmeniz gerekir. Burada boyutunu ve konumunu ayarlayabilirsiniz.
Ayrıca, dönüştürme seçenekleri de bulunmaktadır. Örneğin, flip seçeneğiyle ikonun yönü tersine çevrilebilir veya döndürme seçeneğiyle farklı açılardan bakabilirisiniz. Bu özellikler sayesinde, ikonunuza farklı perspektifler katabilir ve ilgi çekici efektler yaratabilirsiniz.
Detaylı İkon Oluşturma
Basic shapes may not suffice for complex icons, especially when trying to create a unique identity for your app or game. For this reason, Unity UI allows you to create more detailed icons by using vector graphics with multiple layers and customizable paths. With these tools, the possibilities for creating intricate designs are endless.
When creating more detailed icons, it is important to first plan out the design and sketch a rough draft. This will help with the creation process and ensure that the final product meets your vision. Next, you can start with a basic shape and add layers to create a more complex design.
One way to add layers is to use the "Path" tool, which allows you to draw shapes freehand or using geometric shapes. You can also add points to the path to create curves and corners. Another option is to use the "Pen" tool, which allows for more precise lines and curves.
Once you have all your layers and paths in place, you can customize them further by adjusting their colors, stroke size, and transparency. This will allow you to create a cohesive design that fits with your overall theme or brand image.
Overall, Unity UI's ability to create detailed icons with vector graphics opens up a lot of design possibilities for your app or game. With the right tools and creative vision, you can create unique and eye-catching icons that will help your project stand out.
UI Öğeleri Oluşturma
Unity UI arayüzü, oyun geliştiricilerinin en sık kullandığı araçlardan biridir. UI öğeleri, bir oyunun kullanıcı arayüzü ile etkileşim kurmak için kullanılır. Bu özellik, oyunların görünüşünde farklılıklar yaratabilmeleri için tamamen kişiselleştirilebilir tasarım seçenekleri sunar.
UI öğelerinin birkaç türü vardır, bunlar butonlar, slaytlar ve döner çubuklar gibi temel öğelerdir. Unity UI arayüzünde, birçok öğeyi kişiselleştirebileceğiniz özellikler vardır.
Butonlar, kullanıcının oyununuza etkileşimde bulunabileceği en önemli öğelerden biridir. Farklı renkler, boyutlar ve şekillerde özelleştirilebilirler. Slaytlar ise, kullanıcı arayüzünü şekillendirmenin harika bir yoludur. Bu öğe, yatay veya dikey olarak sürükleyerek gifleri, resimleri ve içerikleri göstermenizi sağlar. Son olarak, döner çubuklar, oyununuz için harika bir özelliktir ve kullanıcıların kolayca tercihlerini seçmelerine olanak sağlar.
UI öğeleriyle ilgili olarak, bu öğelerin tasarımı oyunların görünüşünü etkileyen faktörlerden biridir. Kişiselleştirilmiş özellikleri sayesinde, bir oyunun benzersiz bir stil kazanmasına yardımcı olabilirsiniz. Unity UI arayüzü, bu öğeleri oluşturmak için birçok seçenek sunduğu için, deneyimli olmanız gerekmez. Öğeleri oluşturmak için, aracın yönergelerini takip etmeniz yeterlidir.
Butonlar
Unity UI arayüzünde, butonların tasarımı oyununuzun görünümünü tamamen değiştirebilir. Butonların rengi, boyutu, yazı tipi ve daha birçok özelleştirme seçeneği mevcuttur. Oyununuzun tarzı veya tema seçeneklerine uygun butonları birkaç adımda oluşturabilirsiniz.
Butonlarda kullanılacak grafikleri hazırlamak için Photoshop veya Illustrator kullanabilirsiniz. Grafiklerinizi img veya png olarak Unity projesine ekleyerek, özelleştirme işlemine hızlıca başlayabilirsiniz.
Butonların CSS veya HTML'deki gibi özelliklerine erişmek Unity'ye özeldir. Butonun boyutu, rengi, yazı tipi ve yazı rengini ayarlayabilirsiniz. Butonun üstüne gelme, tıklanma ve etkileşim yaparken farklı görünmesi gibi efektler de ekleyebilirsiniz.
İyi tasarlanmış bir buton, oyuncuların oyununuza daha fazla bağlanmasına yardımcı olabilir. Unutmayın, ayrıntılı bir buton tasarımı oyununuzun kalitesini arttırabilir.
- Unity UI'da Buton Oluşturma
- Butonların Boyutunu Değiştirme
- Butonların Rengine Erişme
- Butonların Yazı Tipini ve Rengini Değiştirme
Buton oluşturmak için, Scene sahnesinde Canvas'a tıklayın ve uygulamanıza eklemek istediğiniz yeni bir buton için 'Button' özelliğini seçin. Butonunuzun boyutunu, rengini ve yazı tipini ayarlayabilirsiniz.
Ayrıca, butonlarınızın etkileşimli bir hale gelmesi için butona tıklandığında veya üstüne gelindiğinde farklı efektler ekleyebilirsiniz. Böylece oyununuzun interaktif bir hale gelmesini sağlayabilirsiniz.
Butonların özelleştirme seçenekleri Unity'de oldukça kapsamlıdır. Butonların yaratıcı ve eşsiz olması, oyununuzu güzel bir hale getirir.
Slaytlar
Slaytlar, kullanıcı arayüzünü şekillendirmenin harika bir yoludur. Bu özellik sayesinde yatay veya dikey olarak sürükleyici resimli veya resimsiz içerikleri göstermek mümkündür. Slaytlar sayesinde, ana sayfa veya menü arayüzlerinde bir dizi görüntüyü veya öğeyi göstermek için müthiş bir seçenek sunulur.
Unity, sürükleyici bir deneyim sağlamak için slayt elementlerini kullanmanın kolay bir yolunu sunar. UI'daki bu öğeyi kullanarak, GIF'leri, resimleri veya herhangi bir içeriği kolayca gösterebilirsiniz. Ayrıca, slaytların yatay veya dikey oynatımı ve otomatik oynatma seçeneği kullanıcıların etkileşimlerini artırır.
Slayt öğesi UI'da ince ayar yapmanın kolay yollarından biridir. İçerik eklemek için sadece öğe eklenmesi gereken alana resim veya içeriği sürüklemeniz gerekir. Sürükle ve bırak işlemiyle, resim ve içeriklerin boyutları ve yerleri düzenlenebilir.
Bunun yanı sıra, slaytlar kullanmaya başlamadan önce animasyon ayarlarını da kişiselleştirebilirsiniz. Otomatik oynatmalarını ayarlama, oynatım hızlarını belirleme ve diğer özellikleri değiştirme seçeneği sunulur. Bu özellikler arayüzde tutulan içerikleri göstermenin yanı sıra, animasyon ve slayt geçiş efektleri kullanarak tam bir kullanıcı deneyimi yaratır.
Döner Çubuklar
Döner çubuklar, oyunların vazgeçilmez parçalarından biridir. Kullanıcılar oyunlarda tercihlerini kolayca seçmek istediklerinde, döner çubuklar harika bir özellik sunar. Bu özellik sayesinde, kullanıcının tercihlerini seçmesi daha kolay hale gelir ve oyun deneyimi daha keyifli hale gelir.
Bir döner çubuğu, Unity UI arayüzünde kolayca oluşturulabilir. Öncelikle bir çubuk veya daire şeklinde bir arka plan kullanarak başlayabilirsiniz. Sonra, çubuğu etrafında dönecek şekilde küçük bir ok ekleyin. Bu ok, kullanıcının tercihini seçmek için döndürülebilir. Okun rengini veya boyutunu kolayca değiştirerek, oyununuzun temasına veya markasına uygun hale getirebilirsiniz.
Döner çubukların özelleştirme seçenekleri, her projenin ihtiyacına göre ayarlanabilir. Örneğin, kontrolünü yatay veya dikey olarak yapmak istiyorsanız, UI ayarlarında hızlı bir düzenleme yapabilirsiniz. Döner çubuğun boyutunu ve renklerini değiştirmek, kullanıcıların oyun içindeki seçimlerinden daha fazla keyif almalarını sağlar.
- Bir döner çubuğu eklemek için, UI öğeleri menüsünden döner çubuk seçin.
- Eklenen çubuk, çubuğun dönmesine izin veren bir dokunmatik alan ve küçük bir ok içerir.
- UI arayüzündeki küçük ayarlarla, çubuğun boyutunu, rengini veya dönme hızını değiştirebilirsiniz.
- Ekranda birden fazla döner çubuk kullanarak, kullanıcının seçim yapabileceği farklı seçenekler sağlayabilirsiniz.
Döner çubuklar, kullanıcıların tercihlerini seçerken daha fazla keyif almalarına ve oyun deneyimini daha da zenginleştirmelerine olanak tanır. Özelleştirme seçenekleri sayesinde, herhangi bir projeye uygun şekilde düzenlenebilirler ve oyununuzun markası veya temasıyla iyi bir uyum sağlayabilirler.
