React Native uygulamalarında Google Maps entegrasyonu hakkında adım adım bilgi veren bu yazı sayesinde, Android ve iOS için modern ve işlevsel uygulamalar oluşturabilirsiniz İlk adım olarak Google Cloud Platform hesabı oluşturmanız gerekmektedir Daha sonra projenizi oluşturabilir ve Google Maps API kütüphanelerini yükleyebilirsiniz Android uygulamanız için API anahtarını tanımlamanız gerekmekte ve bunu AndroidManifestxml dosyasında yapabilirsiniz iOS için API anahtarınızı tanımlamak için de farklı bir adım takip etmeniz gerekmektedir Bu adımları takip ederek, React Native uygulamanızda Google Maps entegrasyonunu sağlayabilirsiniz
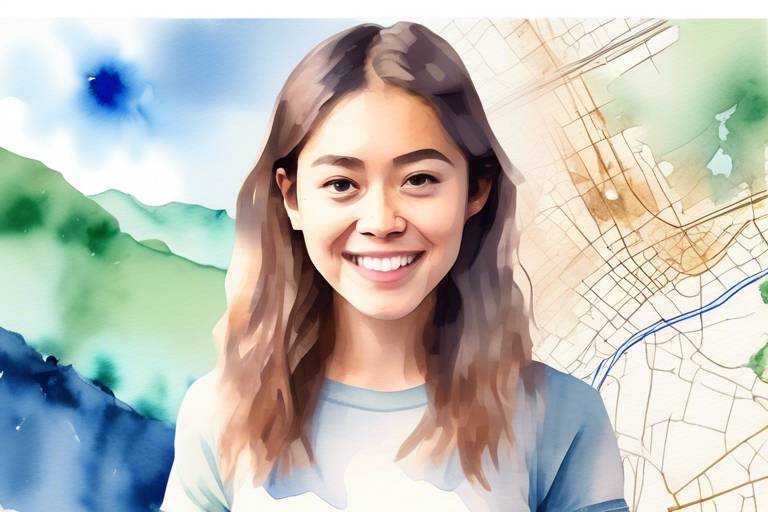
React Native, hem Android hem de iOS için modern ve mobil uygulamalar oluşturmak için kullanılan popüler bir JavaScript kütüphanesidir. Bu yazıda, React Native uygulamaları için Google Maps entegrasyonu nasıl yapılacağını adım adım anlatacağız. Google Maps, kullanıcılarınızın konumunu ve çevresindeki yerleri görüntülemelerine, arama yapmalarına ve navigasyon yapmalarına olanak sağlar. Bu entegrasyon, kullanıcı deneyimini artırır ve uygulamanızın daha işlevsel olmasını sağlar.
Adım 1: Google Cloud Platform Hesabı Oluşturma
React Native uygulamalarında haritaların kullanılabilmesi için Google Maps API anahtarlarına ihtiyaç duyulmaktadır. Ancak öncelikle Google Cloud Platform hesabı oluşturmanız gerekmektedir. Bu hesap sayesinde, Google Maps API anahtarlarına erişim sağlayabilirsiniz.
Google Cloud Platform hesabı oluşturmak oldukça basittir ve adımları takip ederek kolayca hesap açabilirsiniz. İlk adım olarak, Google Cloud Platform web sitesine gidin ve hesap oluşturma sayfasını açın. Ardından, gerekli bilgileri doldurarak hesap oluşturma işlemini tamamlayın.
Hesap oluşturma işlemi tamamlandıktan sonra, bir proje oluşturmanız gerekmektedir. Bu projeyi oluşturduktan sonra, Google Maps API anahtarlarınız için gerekli ayarları yapabilirsiniz. Bu sayede, React Native uygulamanızda bulunan harita öğesi için Google Maps API anahtarınızı kullanabilirsiniz.
| Adım | Eylem |
| Adım 1 | Google Cloud Platform hesabı oluşturma |
| Adım 2 | Projenin oluşturulması |
| Adım 3 | Harita öğesi ekleme |
| Adım 4 | Uygulamanın test edilmesi |
Bu adımları takip ederek, React Native uygulamanıza kolayca Google Maps entegrasyonu yapabilirsiniz. İlk adım olan Google Cloud Platform hesabı oluşturma işlemine biraz zaman ayırmanız gerekebilir ancak sonrasında geri kalan adımlar oldukça kolaydır.
Adım 2: Projenin Oluşturulması
Google Maps entegrasyonu için gereken adımlardan biri olan "Projenin Oluşturulması" adımında, React Native projesi oluşturulması gerekmektedir. Bu adım, Google Maps API kullanımı için gerekli kütüphanelerin yüklenmesi için gereklidir. Ayrıca proje oluşturulduktan sonra, projede yer alan Google Maps kütüphaneleri de projeye eklenmelidir.
React Native projesi oluşturmak için, öncelikle Node.js ve NPM kurulu olmalıdır. Bu kurulum tamamlandıktan sonra, terminale "npm install –g react-native-cli" komutu yazılır. Bu komut, React Native CLI kullanımına izin verecektir. React Native uygulaması oluşturmak için, terminale "react-native init
Proje oluşturulduktan sonra, projede kullanılacak Google Maps kütüphaneleri de yüklenmelidir. Bunun için terminale "npm install react-native-maps --save" komutu yazılır. Bu komut, projeye Google Maps kütüphanelerini yükleyecektir. Ayrıca, projenin "settings.gradle" dosyasında "include ":react-native-maps"" satırının da olması gerekmektedir.
Adım 2, projenin oluşturulması ve Google Maps API kütüphanelerinin yüklenmesi için oldukça önemlidir. Bu adımın başarılı bir şekilde tamamlanması, Google Maps entegrasyonuna hazır olmanızı sağlar.
Adım 2.1: Projede Gerekli Kütüphanelerin Yüklenmesi
React Native uygulamanız için Google Maps API kullanabilmek için gereken kütüphaneleri yüklemeniz gerekiyor. Bunun için proje dizini içerisinde terminal açın ve aşağıdaki komutu girin:
npm install react-native-maps --save
Ayrıca, bu kütüphaneye bağımlı olan başka kütüphanelerin de yüklenmesi gerekebilir. Bu durumda, yüklenmesi gereken kütüphaneler aynı terminal penceresinde aşağıdaki şekilde yüklenebilir:
npm install react-native-maps-directions --save
Bu kütüphaneleri yükledikten sonra, Google Maps bileşenlerini React Native uygulamanızda kullanabilmek için öncelikle bileşenleri projenin içine eklemeniz gerekiyor.
Ayrıca, Google Maps API anahtarının projenizde doğru şekilde tanımlandığından emin olun. Adım 2.2 ve Adım 2.3'teki talimatları takip ederek API anahtarının doğru şekilde tanımlandığından emin olabilirsiniz.
Adım 2.2: Android için API Anahtarının Tanımlanması
React Native uygulamaları için Google Maps entegrasyonuna ilişkin projelerde API anahtarlarına erişmek oldukça önemlidir. Bu nedenle, Android uygulamasında da API anahtarının tanımlanması gerekmektedir. Bu işlem için, Google Cloud Platform hesabınızda oluşturduğunuz API anahtarını kullanacaksınız.
İlk olarak, React Native projesinde AndroidManifest.xml dosyasını açın. Bu dosyayı açtıktan sonra, aşağıdaki kodları ekleyin:
<application> | |
<meta-data | android:name="com.google.android.geo.API_KEY" |
android:value="API_ANAHTARI"(API_ANAHTARI yerine, oluşturduğunuz API anahtarını yazın) | |
/> |
Bu işlemi tamamladıktan sonra, API anahtarının doğru bir şekilde tanımlanması için kontrol edin. Artık, Google Maps API anahtarını Android uygulamasında kullanabilirsiniz.
Adım 2.3: iOS için API Anahtarının Tanımlanması
Google Maps API anahtarını, iOS uygulamasında kullanmak üzere Info.plist dosyasına tanımlamak gerekmektedir. Adım adım yapılması gerekenler:
- iOS uygulamasının proje dizinine gidin ve Info.plist dosyasını açın.
- API anahtarını eklemek için üstteki menüde "Editor" altından "Add Item" seçeneğini seçin ve karşınıza gelen listeden "URL Types" seçeneğini seçin.
- "URL Types" seçeneğini ekledikten sonra, altında "Item 0" seçeneği oluşacaktır. "Item 0" seçeneğinin yanındaki artı işaretine tıklayarak, yeni bir "URL Type Role" ekleyin.
- "URL Type Role" seçeneğini "Editor" altından "Add Row" seçeneğini kullanarak ekleyebilirsiniz. "Role" sütununda "Editor" değeri seçin ve "URL Schemes" sütununun altında yeni bir "Item" ekleyin.
- "URL Schemes" sütununa eklediğiniz "Item" içine API anahtarınızı ekleyin. Eğer API anahtarınız "GOOGLE_MAPS_API_KEY" şeklindeyse, "Item" sütununa "com.googleusercontent.apps.GOOGLE_MAPS_API_KEY" değerini girin.
- API anahtarınızı tanımladığınızda, Info.plist dosyasını kaydetmeyi unutmayın.
API anahtarınızı Info.plist dosyasına doğru bir şekilde tanımladığınızdan emin olmak için, uygulamanızı derleyin ve çalıştırın. Eğer hata mesajları alırsanız, Info.plist dosyasını kontrol edin ve API anahtarınızı doğru bir şekilde tanımladığınızdan emin olun.
Adım 3: Harita Öğesi Ekleme
React Native uygulamanızda Google Maps entegrasyonunu tamamlamak için harita öğesini eklemelisiniz. İlk olarak, MapView bileşenini kullanarak harita öğesini uygulamanıza ekleyin.
Harita görünümü oluşturmak için, MapView bileşeni ile birlikte initialRegion özelliğini kullanabilirsiniz. Bu özellik, haritanın ilk görünümünü belirler ve latitude, longitude, latitudeDelta ve longitudeDelta gibi bileşenleri içerir.
Ayrıca, belirli konumlara işaretler eklemek için Marker bileşenini kullanabilirsiniz. Marker bileşeni, harita üzerinde belirli bir konumu gösteren bir işaret oluşturur ve coordinate özelliği ile koordinatları girilir.
Marker bileşenlerine işlevsellik eklemek için onPress özelliğini ve işlevlerini kullanabilirsiniz. Örneğin, bir kullanıcı bir işarete tıklarsa, işaretin koordinatlarını ve adını gösteren bir açılır pencere görüntüleyebilirsiniz.
Son olarak, harita öğesinin boyutunu ve diğer bireysel özelliklerini özelleştirmek için çeşitli stil özelliklerine sahipsiniz.
Harita öğesi ekledikten sonra, uygulamanızı test ederek Google Maps entegrasyonunun doğru çalıştığından emin olun. Potansiyel sorunları tespit etmek için farklı cihazlar ve platformlarda test etmek önemlidir.
Adım 3.1: Harita Öğesinin Tanımlanması
React Native uygulamalarında Google Maps entegrasyonunu gerçekleştirmenin bir diğer adımı, harita öğesinin eklenmesidir. Harita öğesini eklemek için, MapView bileşenini kullanabilirsiniz.
MapView bileşenini projede kullanmak için, öncelikle gerekli kütüphaneyi projenin içinde yüklemeniz gerekiyor. Bu işlem için, terminalde aşağıdaki komutu kullanmanız yeterlidir:
npm install react-native-maps --save
Bu komutu kullanarak, projenize gerekli kütüphaneyi ekleyebilirsiniz. Artık, harita öğesini projenize ekleyebilirsiniz.
Harita öğesini eklemek için, aşağıdaki kodu kullanabilirsiniz:
import React, { Component } from 'react';import { StyleSheet, View, Dimensions } from 'react-native';import MapView from 'react-native-maps';export default class App extends Component { render() { return ( ); }}const styles = StyleSheet.create({ container: { ...StyleSheet.absoluteFillObject, height: Dimensions.get('window').height, width: Dimensions.get('window').width, justifyContent: 'flex-end', alignItems: 'center', }, mapStyle: { ...StyleSheet.absoluteFillObject, },});Yukarıdaki kod, harita öğesini ekrana getirmektedir. initialRegion özelliği ile haritanın başlangıç bölgesi belirlenmekte ve latitudeDelta, longitudeDelta özellikleri ile haritanın zoom düzeyi ayarlanmaktadır.
Harita öğesinin stilini özelleştirmek için, container ve mapStyle özelliklerini kullanabilirsiniz. container özelliği ile harita öğesi ekranın tamamını kapatacaktır. mapStyle özelliği ile de harita öğesinin ekranın tamamını kaplamasını sağlayabilirsiniz.
Adım 3.2: Marker Ekleme
React Native uygulamalarında Google Maps entegrasyonunu tamamlamanın bir diğer adımı, belirlenen konumlara işaretler eklemek için Marker kullanmaktır. Marker bileşeni, harita üzerinde işaretlerle belirli konumları göstermenize olanak tanır. React Native uygulamasındaki harita öğesine eklenen Marker bileşeni, altı farklı özelliği barındırır:
- coordinate: Konum verisi olarak latitudinal ve longitudinal koordinatları almaktadır.
- title: İşaretin başlığı olarak kullanılan bir metin değeridir.
- description: İşareti açıklamak için kullanılan bir metin değeridir.
- image: İşaretin görsel olarak kullanılan resim değeridir.
- pinColor: İşaretin pimi olarak kullanılan renk değeridir.
- onPress: İşarete tıklandığında çalışacak işlevselliği oluşturmak için kullanılır.
Marker bileşenlerinin harita öğesi içinde tanımlanması ve konumun belirlenmesi ise şu şekilde yapılır:
```javascript
Yukarıdaki örnek kodda, coordinate özelliği ile Marker bileşeni belirli bir konuma yerleştiriliyor. Başlık ve açıklama değerleri de işaretin detaylarını belirtmek için kullanılır. Bu özelliklerin özelleştirilmesi, kişisel tercihlere göre farklılık gösterebilir.
Marker bileşenlerinin özelleştirilmesi, pimi veya resimleri değiştirerek veya konumun değişmesi durumunda hareketli bir animasyon ekleyerek yapılabilir. Bu şekilde, belirli konumları göstermek için işaretlerle dolu güzel bir harita oluşturulabilir.
Adım 3.3: İşlevsellik Ekleme
Adım 3.3: İşlevsellik Ekleme
Haritaya marker ekledikten sonra, işlevsellik eklemek için çeşitli seçenekleriniz var. Marker tıklanmasıyla birlikte çalışacak işlevsellik eklemek, işlevsellik açısından haritaya farklı boyutlar katarken, kullanıcıların etkileşimini de artırır.
Marker tıklandığında açılacak bilgi penceresi, kullanıcılar tarafından işaretlenen yerlerin açıklamalarını göstermek için yararlı olabilir. Marker'ın açılması, marker'ın üzerinde geçerli olan herhangi bir veriyi tarayıcıya görüntüleyebilir. Marker'ı tıkladığınızda tarayıcıdaki bir web sayfasına da göz atabilirsiniz.
Harita görünümü değiştiğinde çalışacak işlevsellik de çok yararlı olabilir. Örneğin, kullanıcının konumu haritada farklı bir yere taşındığında veya bir farklılığa zemin hazırlayacak bir uygulama oluşturmak için haritaya zoom yapmak istediğinde, çalışacak bir işlevsellik ekleyebilirsiniz.
React Native'de, 'onPress' metodu kullanarak marker tıklandığında çalışacak bir işlevsellik ekleyebilirsiniz. Bu yöntem, Marker bileşenine onpress parametresi olarak aktarılan bir fonksiyon alır ve Marker tıklandığında bu fonksiyonu çağırır. Benzer şekilde, 'onRegionChange' veya 'onRegionChangeComplete' yöntemleri, harita görünümü değiştiğinde çalışacak işlevsellik eklemek için kullanılabilir. Bu yöntemler, MapView bileşenine aktarılan bir fonksiyon alır ve harita görünümü değiştiğinde bu fonksiyonu çağırır.
Özetlemek gerekirse, marker tıklama veya harita görünümü değişme işlevselliklerini kullanarak, React Native uygulamanızın Google Maps entegrasyonunu etkileyici ve işlevsel hale getirebilirsiniz.
Adım 4: Uygulamanın Test Edilmesi
React Native uygulamasını Google Maps API ile entegre ettikten sonra, uygulamanızı test etmek önemlidir. Bu adım, integrenin doğru çalıştığından emin olmak için gereklidir.
Uygulamanızı test etmek için, Google Cloud Platform hesabınızda, Google Maps API anahtarlarında yönlendirmeler yapmanız gerekebilir. Eğer API anahtarı hatalı bir şekilde tanımlanmışsa, harita öğesi çalışmayabilir.
Uygulamanızı test etmek için öncelikle, React Native uygulamasını çalıştırmalısınız. Ardından, harita öğesi ile etkileşimde bulunarak, belirli konumlara marker ekleme gibi işlevselliği test edebilirsiniz. Ayrıca, haritanın görünümünü değiştirerek, doğru bir şekilde çalışıp çalışmadığını kontrol edebilirsiniz.
Bir diğer test senaryosu, uygulamanızı farklı cihazlarda test etmektir. Google Maps entegrasyonunun, Android ve iOS cihazlarda doğru şekilde çalıştığından emin olmak için, uygulamanızı farklı cihazlarla test etmeniz önerilir.
Uygulamanızın test edilmesi adımı, Google Maps API entegrasyonunun doğru çalışması için oldukça önemlidir. Doğru şekilde test edilerek, uygulamanızın kullanıcı deneyimi ve performansı artırılabilir.
