WPF ile Animasyonlu Loading Bar Tasarımı, kullanıcıların uygulamanızın yüklenmesi sırasında beklerken sıkılmamasını sağlayacak bir özelliktir Bu rehberde, WPF kullanarak harika bir animasyonlu yükleme çubuğu tasarlayabilirsiniz Tasarımınızı özelleştirin ve kullanıcıların uygulamanızı sevmesine yardımcı olun!
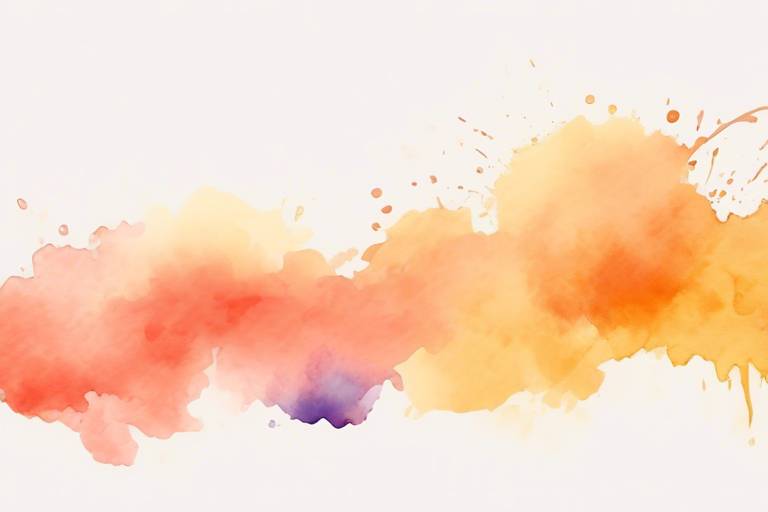
Bu makalede, Windows Presentation Foundation (WPF) ile animasyonlu bir yüklenme çubuğu tasarlamak için gerekli adımlar ele alınacaktır. Özellikle, WPF kullanarak yüklenme çubuğu tasarımı için gereken araçlar ve kaynaklar, XAML kodunun oluşturulma adımları ve yüklenme çubuğunun animasyonu için kullanılan özellikler ayrıntılı olarak incelenecektir.
WPF kullanarak animasyonlu yüklenme çubuğu tasarlamak oldukça kolaydır. Ancak, tasarımın özelleştirilmesi, yani yüklenme çubuğunun rengi, genişliği, yüksekliği ve animasyon özelliklerinin ayarlanması için bazı adımların takip edilmesi gerekmektedir. Bu makalede, WPF'de yüklenme çubuğu tasarımı için gereken tüm ayrıntılar ele alınmaktadır.
Öncelikle, yüklenme çubuğunun tasarımı yapmak için gerekli araçlar ve kaynaklar belirlenmeli. Daha sonra, XAML kodu yazılarak yüklenme çubuğunun özellikleri ayarlanır. Yüklenme çubuğunun rengi, genişliği ve yüksekliği istenilen şekilde ayarlandıktan sonra animasyon özelliklerine geçilir. Yüklenme çubuğunun dönme ve boyut değiştirme animasyonlarını RotateTransform ve ScaleTransform ile gerçekleştirebilirsiniz.
Son olarak, hazırlanan yüklenme çubuğunun nasıl kullanılacağına dair örnek bir kod verilir. Bu sayede, WPF'de yüklenme çubuğu tasarlamak isteyen kullanıcılar, öğrendikleri bilgileri örnek kod ile test ederek uygulama yapma deneyimi kazanabilirler.
Gereksinimler
Animasyonlu yüklenme çubuğu tasarımı oluşturmak için bazı araçlara ihtiyaç duyulmaktadır. İlk olarak, WPF projenizde bir Window açarak işe başlayabilirsiniz. Bunun yanı sıra, Visual Studio gibi bir IDE kullanarak geliştirme yapmanız önerilir.
Ayrıca, tasarımınız için xaml dosyası oluşturduktan sonra yüklemek için bir .gif dosyası kullanmanız gerekebilir. Bu dosyayı internette bulabilir veya kendi tasarımınızı oluşturabilirsiniz.
| Gereksinimler | Açıklama |
|---|---|
| WPF projeniz | Animasyonlu yüklenme çubuğunu tasarlamak için bir WPF projesine ihtiyacınız vardır. |
| Visual Studio veya diğer bir IDE | Geliştirme sürecinde IDE önerilir. |
| .gif dosyası | Tasarımınız için bir .gif dosyasına ihtiyacınız olabilir. Bu dosyayı internette bulabilir veya kendiniz oluşturabilirsiniz. |
XAML Kodunun Oluşturulması
Animasyonlu yüklenme çubuğu tasarımı yapmak için XAML kodunun oluşturulması oldukça önemlidir. Bu sayede çubuğun özellikleri ve animasyonu belirlenebilir. XAML kodu tasarımı adım adım düşünerek oluşturulmalıdır.
Öncelikle, yüklenme çubuğunun tasarımı için bir stil oluşturulmalıdır. Stilin adı "loadingBarStyle" olarak belirlenebilir. Bu stilin içinde yüklenme çubuğunun renk, genişlik, yükseklik ve animasyon özellikleri tanımlanmalıdır.
| Özellik | Değer |
|---|---|
| Arka plan rengi | Mor |
| Genişlik | 200 |
| Yükseklik | 20 |
Sonrasında, animasyonlu yüklenme çubuğunun tasarımı için XAML kodu oluşturulmalıdır. Bu kodun içinde "Path" ve "Storyboard" kullanılmalıdır. "Path" ile dönme animasyonu, "Storyboard" ile de boyut değiştirme animasyonu belirlenir.
Aşağıdaki kod animasyonlu yüklenme çubuğunun tasarımı için bir örnek olarak kullanılabilir:
<Window.Resources> <Style x:Key="loadingBarStyle" TargetType="Rectangle"> <Setter Property="Fill" Value="Purple" /> <Setter Property="Width" Value="200" /> <Setter Property="Height" Value="20" /> </Style></Window.Resources><Grid> <Rectangle Style="{StaticResource loadingBarStyle}"> <Rectangle.RenderTransform> <RotateTransform x:Name="rotateAnimation" Angle="0" CenterX="10" CenterY="10" /> </Rectangle.RenderTransform> <Rectangle.Triggers> <EventTrigger RoutedEvent="Loaded"> <BeginStoryboard> <Storyboard RepeatBehavior="Forever"> <DoubleAnimation Storyboard.TargetName="rotateAnimation" Storyboard.TargetProperty="Angle" To="360" Duration="0:0:02" /> <DoubleAnimation Storyboard.TargetProperty="Width" From="200" To="250" Duration="0:0:01.5" AutoReverse="True" /> </Storyboard> </BeginStoryboard> </EventTrigger> </Rectangle.Triggers> </Rectangle></Grid>Bu örnekte "Storyboard" özelliği ile yüklenme çubuğu tekrar tekrar dönecek ve boyutu değişecektir. Button'a tıklanıp işlem başladığında bu animasyon da başlayacaktır. Bu tasarım örneğinin yapım süreci oldukça kolaydır ve WPF kullanıcıları tarafından sıkça tercih edilmektedir.
Yüklenme Çubuğu Tasarımı
Yüklenme çubuğu tasarımı yapmak için belli bir stil oluşturmak gerekiyor. Böylece yüklenme çubuğunun tasarımını değiştirebilir ve farklı stiller yaratabilirsiniz. İlk adım olarak, yüklenme çubuğunu tasarlamak için gerekli olan özellikleri belirlemeniz gerekiyor.
Genellikle yüklenme çubukları düzgün çizgilerle tasarlanır. Bu nedenle, yüklenme çubuğunun stilini belirleyerek başlayabilirsiniz. Ardından, yüklenme çubuğunun rengini belirlemelisiniz. Bunun yanında, yüksekliği ve genişliği de ayarlamalısınız.
Ayrıca, yüklenme çubuğunun özelliklerini değiştirmek için stil yapabilirsiniz. Yüklenme çubuğunun içerdiği tüm özellikleri stil dosyasında belirlemelisiniz. Bunun için, XAML koduna bakarak gerekli özellikleri belirleyebilirsiniz.
Yüklenme çubuğu tasarımı adımları şu şekildedir:
- Yüklenme çubuğu için stil yapın.
- Yüklenme çubuğunun rengini belirleyin.
- Yüklenme çubuğunun genişliğini ayarlayın.
- Yüklenme çubuğunun yüksekliğini ayarlayın.
- Gerekli özellikleri stil dosyasında belirleyin.
Yukarıdaki adımları takip ederek, yüklenme çubuğunun tasarımını tamamlayabilirsiniz. Sonrasında, yüklenme çubuğunun animasyonunu ekleyebilirsiniz.
Renk Seçimi
Yüklenme çubuğu tasarımı yapılırken, renk seçimi oldukça önemli bir adımdır. Renk seçimi, yüklenme çubuğunun görünümünü belirleyen önemli bir faktördür. İyi bir renk seçmek, yüklenme çubuğunun kullanıcıya güven vermesini ve etkileyici görünmesini sağlar.
Öncelikle, yüklenme çubuğunun kullanılacağı arka plan rengi dikkate alınmalıdır. Arka plandaki rengin tonuna uyumlu bir renk seçmek, yüklenme çubuğunun dikkat çekici bir şekilde görünmesini sağlar.
Bunun yanı sıra, yüklenme çubuğunun türüne ve amacına göre renk seçimi yapmak da önemlidir. Örneğin, bir yükleme çubuğu gri ve beyaz tonlarında tasarlanabilirken, ödeme işlemleri sırasında kullanılan bir yükleme çubuğu yeşil veya turuncu gibi parlak renkler kullanarak tasarlanabilir.
Renk seçimi yaparken, görsel olarak rahatsızlık verici veya kullanıcıyı yorucu renklerden kaçınılmalıdır. Ayrıca, renk seçimi uyumlu ve şık bir tasarım elde edebilmek için diğer tasarım öğeleriyle de uyumlu olmalıdır.
Toparlayacak olursak, yüklenme çubuğu tasarımı yapılırken renk seçimi oldukça önemlidir. Uygun renk seçimi, yüklenme çubuğunun etkili ve profesyonel bir tasarıma sahip olmasını sağlar.
Genişlik ve Yükseklik
Yüklenme çubuğu tasarımı yaparken doğru genişlik ve yükseklik ayarlamaları yapmak oldukça önemlidir. Bu sayede yüklenme çubuğu tasarımınız istediğiniz gibi görünebilir ve uygun bir alan kaplayabilir. Genişlik ve yükseklik ayarlamaları yapmak için XAML koduna "Width" ve "Height" özellikleri eklemeniz yeterli olacaktır.
Örneğin, yüklenme çubuğunun genişliğini 200, yüksekliğini ise 20 olarak ayarlamak istiyorsanız, XAML kodunda şu satırları ekleyebilirsiniz:
```
Ayrıca, yüklenme çubuğunun boyutlarını orantılı hale getirmek için "Width" ve "Height" özellikleri yerine "MinimumWidth" ve "MinimumHeight" özelliklerini kullanabilirsiniz. Böylece, yüklenme çubuğu boyutları belirtilen minimum boyutlardan daha küçük olmayacaktır. Örneğin:
```
Yüklenme çubuğunuzun boyutlarına dair bu ayarları yaparak, istediğiniz gibi özelleştirebilir ve animasyonlu yüklenme çubuğunuzu tasarlayabilirsiniz.
AnimateTransformation Özelliği
WPF ile animasyonlu yüklenme çubuğu tasarımı yaparken, yüklenme çubuğuna animasyon eklemek oldukça önemlidir. Bu nedenle AnimateTransformation özelliği kullanarak yüklenme çubuğuna animasyon eklemek oldukça kolaydır.
AnimateTransformation özelliği, WPF'de kullanılan bir animasyon tekniktir. Bu özellik sayesinde nesnelerin özellikleri, animasyon anında bir değerden diğerine geçiş yapabilir. Yüklenme çubuğunda da AnimateTransformation özelliği kullanılarak, yüklenme çubuğunun belli bir zaman dilimi içerisinde geçiş hareketleri yapması sağlanır.
Yüklenme çubuğu için kullanılan AnimateTransformation özellikleri arasında RotateTransform ve ScaleTransform bulunur. Bu özellikler sayesinde yüklenme çubuğunun dönme ve boyut değiştirme hareketleri animasyonlu olarak gerçekleştirilir.
Örneğin; RotateTransform özelliği kullanarak, yüklenme çubuğunun dönmesi sağlanabilir. Böylece yüklenme çubuğu hem hareket edecek hem de kullanıcılara görsel bir etki sağlayacaktır. ScaleTransform özelliği ise, yüklenme çubuğunun boyut değiştirme hareketlerinin animasyonunu sağlayacaktır.
AnimateTransformation özelliği ile yüklenme çubuğuna animasyonun eklenmesi oldukça kolaydır. Animasyon özelliklerinin kullanımı için hazırlanan kod blokları, yüklenme çubuğunun XAML kodunda yer alacaktır. Animasyon özellikleri, yüklenme çubuğunun görünümünü ve hareketli animasyonlu tasarımını oluşturur.
Sonuç olarak, WPF ile hazırlanan animasyonlu yüklenme çubuğu tasarımında AnimateTransformation özelliği, yüklenme çubuğuna animasyon katmak için oldukça etkili bir araçtır. Yüklenme çubuğunu daha da dikkat çekici hale getirmek için RotateTransform ve ScaleTransform özellikleri kullanılabilir. Animasyonlu yüklenme çubuğu tasarımı, kullanıcılara daha interaktif bir deneyim sunacaktır.
RotateTransform Animasyonu
Yüklenme çubuğu tasarımı animasyonu için kullanılabilecek bir diğer özellik ise RotateTransform'dür. RotateTransform, yüklenme çubuğunu belirtilen derece miktarı ile döndürür. Yani, yüklenme çubuğu dönme animasyonu için ideal bir seçenektir.
Bunun için önce RotateTransform özelliğini eklememiz gerekiyor. Özelliği kullanarak yüklenme çubuğunu döndürmeye başlayabiliriz. Örneğin, aşağıdaki kod bloğunda RotateTransform özelliği eklenmiştir.
<Rectangle x:Name="LoadingBar" Fill="RoyalBlue" Width="50" Height="50" HorizontalAlignment="Center" VerticalAlignment="Center"> <Rectangle.RenderTransform> <RotateTransform> </RotateTransform> </Rectangle.RenderTransform></Rectangle>
Bu kod ile RotateTransform özelliği yüklenme çubuğuna eklenir. Şimdi kodun içine derece değeri de yerleştirmeliyiz. Derece değeri, Angle özelliği ile belirtilir. Aşağıdaki gibi;
<Rectangle x:Name="LoadingBar" Fill="RoyalBlue" Width="50" Height="50" HorizontalAlignment="Center" VerticalAlignment="Center"> <Rectangle.RenderTransform> <RotateTransform Angle="45"> </RotateTransform> </Rectangle.RenderTransform></Rectangle>
Bu blokta, RotateTransform özelliği için Angle değeri "45" olarak belirlenmiştir. Bu değer yüklenme çubuğu için 45 derecelik bir dönüş sağlar. İsterseniz, buradaki Angle değerini istediğiniz miktarda artırabilir veya azaltabilirsiniz.
Bu şekilde, RotateTransform özelliğini kullanarak yüklenme çubuğunun dönmesi için gerekli tüm adımları tamamlamış olursunuz. Artık yüklenme çubuğunun olası tüm animasyonlarını oluşturabileceksiniz.
ScaleTransform Animasyonu
ScaleTransform, bize yüklenme çubuğunun boyut değiştirme animasyonunu sağlar. Bu özelliği kullanarak, yüklenme çubuğunun boyutunu artırabilir veya azaltabiliriz.
| Özellik | Açıklama |
|---|---|
| ScaleX | Yatay ölçekte boyutunu değiştirir |
| ScaleY | Dikey ölçekte boyutunu değiştirir |
| CenterX | Yeniden boyutlandırmanın merkez noktası olarak seçilen X koordinatı |
| CenterY | Yeniden boyutlandırmanın merkez noktası olarak seçilen Y koordinatı |
Öncelikle, XAML kodundan animasyonlu yüklenme çubuğunun oluşturulduğu örneğimize geri dönelim. ScaleTransform özelliğini kullanarak, parçaların boyutunu değiştireceğiz.
<Canvas> <Canvas.RenderTransform> <ScaleTransform x:Name="animatedScaleTransform" ScaleX="1" ScaleY="1" /> </Canvas.RenderTransform> <Rectangle Width="20" Height="60" Margin="12,20,0,0" Fill="RoyalBlue" RadiusX="10" RadiusY="10"> </Rectangle> <Rectangle Width="20" Height="60" Margin="77,20,145,0" Fill="RoyalBlue" RadiusX="10" RadiusY="10"> </Rectangle> <Rectangle Width="20" Height="60" Margin="142,20,80,0" Fill="RoyalBlue" RadiusX="10" RadiusY="10"> </Rectangle> </Canvas> Yukarıdaki kodun renderTransform özelliği içinde, ScaleTransform özelliği, yüklenme çubuğunun boyutunu değiştirmek için kullanılır. Yapmamız gereken tek şey, ScaleTransform özelliğinde küçültme veya büyültme değerleri kullanmaktır.
Aşağıdaki örnek kod, yüklenme çubuğumuzu küçültmek için ScaleTransform özelliğini kullanır.
<Storyboard> <DoubleAnimation Storyboard.TargetName="animatedScaleTransform" Storyboard.TargetProperty="ScaleX" To="0.5" Duration="0:0:0.5" /> <DoubleAnimation Storyboard.TargetName="animatedScaleTransform" Storyboard.TargetProperty="ScaleY" To="0.5" Duration="0:0:0.5" /> </Storyboard> Biz burada, ScaleX ve ScaleY özelliklerini kullanarak animasyonlu yüklenme çubuğumuzu küçültüyoruz. Bu animasyon, 0.5 saniye boyunca çalışır. Bu kod örneğine göre, yüklenme çubuğumuz orijinal büyüklüğünün yarısına küçültülecektir.
Bu şekilde, ScaleTransform özelliği kullanılarak yüklenme çubuğumuzun boyutunu kolayca değiştirebiliriz. Daha fazla animasyonlu yüklenme çubuğu tasarımı örneği için detaylı XAML koduna göz atabilirsiniz.
Yüklenme Çubuğu Kullanımı
Hazırlanan animasyonlu yüklenme çubuğunu kullanabilmek için öncelikle XAML kodunu projeye dahil etmeniz gerekiyor. Daha sonra, kullanmak istediğiniz sayfada yüklenme çubuğunu eklemek için şu kodu kullanabilirsiniz:
| Kod | Açıklama |
|---|---|
| <Grid> <!-- Sayfa içeriği buraya gelecek --> </Grid> | Sayfa içeriği için Grid oluşturuluyor. |
| <Grid x:Name="LoadingWrapper" Visibility="Collapsed"> <!-- Yüklenme çubuğu buraya gelecek --> </Grid> | Yüklenme çubuğunu içerecek olan Grid oluşturuluyor. Çubuk, sayfa yüklendiğinde gözükmesi için Visibility="Collapsed" özelliğiyle başlatılıyor. |
Bu kodlar sayesinde yüklenme çubuğu, sayfanıza dahil edilmiş olacak. Sayfa yüklendiğinde göstermek için ise şu kod bloğunu kullanabilirsiniz:
private void Window_Loaded(object sender, RoutedEventArgs e){ LoadingWrapper.Visibility = Visibility.Visible;}Bu kodlar, sayfa yüklendiğinde LoadingWrapper adlı Grid'in görünürlük özelliğini Visible olarak değiştirerek yüklenme çubuğunu gösterir.
İşlem tamamlandığında ise yüklenme çubuğunu gizlemek için şu kodu kullanabilirsiniz:
private void ProcessCompleted(){ LoadingWrapper.Visibility = Visibility.Collapsed;}Bu kodlar, işlem tamamlandığında LoadingWrapper adlı Grid'in görünürlük özelliğini Collapsed yapıp, yüklenme çubuğunu gizler.
Animasyonlu yüklenme çubuğu, kullanıcıların işlemin tamamlanmasını beklerken sayfada kalmalarını sağlayan etkili bir araçtır. Yüklenme çubuğu tasarımını ve kullanımını doğru bir şekilde yaparak, kullanıcı deneyimini arttırabilirsiniz.
