Google Calendar ile yapılacaklar listenizi geliştirin! Her şeyi tek bir yerde organize edin ve atamalarınızı, hatırlatmalarınızı ve toplantılarınızı planlayın. Zamanınızı verimli kullanmanıza yardımcı olacak ücretsiz bir araç.
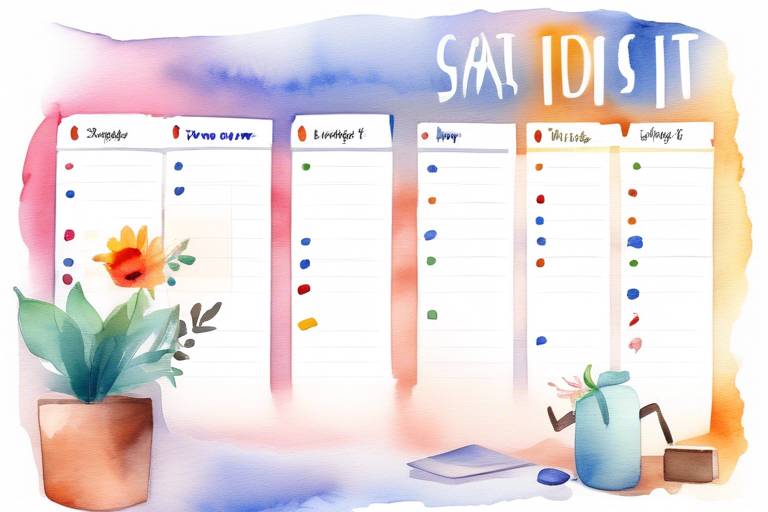
Google Calendar, en yaygın kullanılan dijital takvim uygulamalarından biridir ve kapsamlı bir yapılacaklar listesi özelliği sunar. Bu özellik, işlerinizi daha verimli bir şekilde yönetmenize yardımcı olur. Google Calendar yapılacaklar listeleri, işlerinizi tamamlamak için önceliklendirmenize ve zaman planlamanıza olanak tanır.
Google Calendar'ın yapılacaklar listesi özelliği oldukça basit kullanıma sahiptir. Kolayca yeni bir yapılacaklar liste oluşturabilir ve içindeki görevleri düzenleyebilirsiniz. Ayrıca, tarihlerle ilgili görevleri belirleyebilir ve olası zorluklara karşı önlem alabilirsiniz. Bununla birlikte, özelliklerinizi en iyi şekilde kullanmak için bazı ipuçlarını bilmekte fayda vardır.
Bu rehber, Google Calendar yapılacaklar listesi özelliğinin nasıl kullanılacağı ve özelleştirileceği hakkında size kapsamlı bilgi sağlayacaktır. Önemli not: Bu özellik, tüm Google Calendar kullanıcılarına ücretsiz olarak sunulmaktadır.
Google Calendar'da Listeler Nasıl Oluşturulur?
Google Calendar kullanarak yapılacaklar listenizi kolaylıkla oluşturabilir ve düzenleyebilirsiniz. Listeleri oluşturmak için yapmanız gereken tek şey, Google Calendar ana sayfasında soldaki menüde bulunan "+" simgesine tıklamak ve "Yapılacaklar Listesi" ni seçmek.
Listelerinize isim vermek için Listeler sekmesindeki "Liste Adı" bölümüne yazabilirsiniz. Ayrıca, renk kodları kullanarak farklı listeler arasında ayrım yapabilirsiniz.
Listelerinizi düzenlemek için, yapmanız gereken tek şey istediğiniz liste üzerinde sağ tıklayarak açılan menüden "Düzenle" yi seçmek. Bu işlem sonrasında, listenizdeki tüm görevleri düzenleyebilir veya yeni görevler ekleyebilirsiniz.
Ayrıca, listelerinize görevler atayarak zaman yönetimini daha iyi bir hale getirebilirsiniz. Görevleri tarihlerine göre atanmasını sağlamak için, görevinizi oluştururken "Tarife Ekle" ye tıklayarak belirli bir tarih seçebilirsiniz.
Bununla birlikte, liste üzerindeki görevlerinizi önceliklerine göre ayırt etmek de mümkündür. Görevlere renk kodu atayarak veya etiketler kullanarak daha kolay bir şekilde gezinme yapabilir ve görevleriniz arasında seçim yapabilirsiniz.
Google Calendar, anlık olarak diğer kullanıcılarla listenizi paylaşır. Paylaşmak istediğiniz liste üzerinde sağ tıklayarak açılan menüden "Paylaş" ı seçerek erişim ayarlarını belirleyebilirsiniz. Böylece listenize farklı kişilerin de eklemeler yapmasına izin verebilirsiniz.
Google Calendar'ın listeler özelliğiyle yapılacaklar listenizi daha organize bir şekilde yönetebilirsiniz. Bu sayede daha birçok şeyi kolaylıkla halledebilir, listelerinizi istediğiniz zaman düzenleyebilir ve görevlerinizi tamamen unutma durumlarıyla başa çıkabilirsiniz.
Yapılacaklar Listesi Ekleme ve Düzenleme
Google Calendar ile yapılacaklar listeleri oluşturduktan sonra, listelerinize yeni görevler eklemek veya mevcut görevleri düzenlemek oldukça kolaydır. Öncelikle, yapılacaklar listenizi görüntülemek için Google Calendar ana sayfasına gidin. Burada sol taraftaki menüden "Yapılacaklar" seçeneğini seçin.
Yeni bir görev eklemek için "+ Yeni görev" düğmesine tıklayın ve görev ayrıntılarını girin. Bu ayrıntılar arasında görev adı, açıklama, tarih, saat ve tekrarlanma seçenekleri yer alır. Görevi kaydetmek için "Tamam" düğmesine tıklayın ve yeni görev listenize eklenmiş olacaktır.
Mevcut bir görevi düzenlemek için, görevin üzerine tıklayın ve açılan penceredeki ayrıntıları düzenleyin. Görev zamanlamasını değiştirmek, etiket eklemek, dosya eklemek veya görevi silmek için seçenekler de mevcuttur. Herhangi bir değişiklik yaptıktan sonra "Tamam" düğmesine tıklayın ve güncellenmiş görev listenizde görünecektir.
- Yeni görev ekleme: "+ Yeni görev" düğmesine tıklayın, ayrıntıları girin ve "Tamam" düğmesine tıklayın.
- Mevcut görevi düzenleme: Görevin üzerine tıklayın, ayrıntıları düzenleyin ve "Tamam" düğmesine tıklayın.
- Görev zamanlaması değiştirme: Görev ayrıntılarında tarih ve saatlerle oynayın.
- Etiket ekleme: Görevin üzerine tıklayın ve küçük "etiket" simgesine tıklayarak etiketler ekleyin.
- Dosya ekleme: Görevin ayrıntılarına gidin ve "Dosya ekle" seçeneğine tıklayın.
- Görevi silme: Görevin üzerine tıklayın ve "Görevi Sil" seçeneğine tıklayın.
Yapılacaklar listenizdeki görevlerde istediğiniz değişikliği yaparak listenizi ne kadar düzenli tutacağınız tamamen size bağlıdır. Yine de Google Calendar'ın birçok özelliği sayesinde görevlerinizi kolayca ekleyebilir, düzenleyebilir ve takip edebilirsiniz.
Tarihlere Göre Görev Atama
Google Calendar'ın yapılacaklar listelerini tarihlerine göre planlamak oldukça kolaydır. Yeni bir görev oluştururken, görevin hangi tarihte gerçekleştirileceğini belirtin. Böylece, görev tarihine göre otomatik olarak takvimde görüntülenir.
Hali hazırda oluşturulmuş bir görevi tarihlendirmek ise oldukça basittir. İlgili görevi bulun ve üzerine tıklayın. Görev detayları menu'sunde tarih, saat ve süre alanları mevcuttur. Buradan görevin tarihini belirleyin ve kaydedin.
Tarihe göre atanan görevler takvimde renk kodlarıyla belirtilir. Seçtiğiniz tarihe göre uygun renk seçeneğini kullanarak görevleri gruplandırabilirsiniz. Görevlere renk kodları ekleyerek önceliklerini belirleyebilir, böylece listede hangi görevlerin öncelikli olduğunu kolayca görebilirsiniz.
Ayrıca, birden fazla görevi aynı tarihte atamak ve yan yana listelemek mümkündür. Bunu yapmak için, aynı gün için birden fazla görev oluşturun ve görevler aynı takvim hücresinde yan yana görüntülenecektir.
Sonuç olarak, Google Calendar kullanarak tarihlere göre görev atama oldukça basit bir işlemdir. Görevleri tarihlerine göre planlamak, liste üzerindeki görevlerin daha da organize ve yönetilebilir olmasını sağlar.
Renk Kodlama ve Öncelik Ayarlama
Google Calendar, kullanıcıların yapılacakları kodlama ve önceliklerini belirlemeye yönelik çeşitli araçlar sunar. Renk kodlama, görevleri belirli önceliklere göre kategorize etmek ve görevlerinizi düzenlemek için oldukça yararlı bir yöntemdir. Öncelikle, görevi renk kodlayarak belirli bir önceliği vurgulayabilir ve görevler arasında daha hızlı gezinebilirsiniz.
Bir görevi renklendirmek için, Google Calendar'da görevin yanında bulunan "Renkler" butonuna tıklayın. Böylece, farklı renk seçenekleri görebileceksiniz. Örneğin, önemli olan görevleri belirli bir renk tonuyla kodlayabilirsiniz. Önceliği daha düşük olan görevler için farklı renkler kullanabilirsiniz.
Öncelik ayarlama, renk kodlamayla benzer şekilde çalışır. Görevinizin önceliği ne kadar yüksekse, ona göre sıralama yapabilirsiniz. Öncelik ayarlamak için, "Etiket" seçeneğine tıklayın ve görevlerinizi belirli bir etiketle işaretleyin. Ardından, etiketleri önceliklere göre sıralayabilirsiniz.
Bunun yanı sıra, etiketler aynı zamanda belirli bir projeyle ilişkili olan görevleri vurgulamanıza yardımcı olabilir. Etiketler, belirli bir proje için çalışırken hangi görevlerin yapılması gerektiğine dair daha geniş bir bakış açısı sağlar. Başka bir deyişle, etiketleme işlemi sizi doğru yolda tutabilir.
Etiketlerle Görevler Arasında Gezinme
Google Calendar'da etiketler, görevlerinizi hızlıca gruplandırmak ve farklı kategorilere ayırmak için kullanışlı bir yöntemdir. Ayrıca, etiketleri kullanarak liste görünümünde görevlerinizi filtreleyebilirsiniz. Etiketleri kullanarak görevler arasında gezinmek de oldukça kolaydır.
Etiketlerle birlikte güçlü bir arama özelliği sunan Google Calendar, etiketli görevleri çok daha hızlı bir şekilde bulmanıza olanak tanır. Etiketleri kullanarak benzer görevleri bir araya getirebilir ve bir yazı tipiyle yazdığınız tüm görevleri bir etiket altında toplayabilirsiniz.
Etiketler üzerinde fare kullanarak gezinmek de oldukça kolaydır. Etiketleri tıkladığınızda, o etiket altında olan tüm görevlerin bir listesi görüntülenir. Böylece, benzer görevler arasında hızlı bir şekilde gezinebilirsiniz.
Ayrıca, etiketleri kullanarak liste görünümünde görevleri filtreleyebilirsiniz. Listelerinizde yer alan her görevin altında bir renk hizası vardır. Bu renk hizalarını, farklı etiketlerle ilişkilendirebilir ve farklı filtreleme özelliklerini kullanarak görevler arasında gezinebilirsiniz.
Etiketleri kullanmanın bir diğer yararı, birden fazla etiket atama olasılığıdır. Görevlerinizi farklı şekillerde gruplandırarak farklı etiketler atayabilirsiniz. Örneğin, bir görev hem "iş" hem de "kişisel" kategorilerinde yer alabilir.
Sonuç olarak, etiketler Google Calendar kullanarak yapılacaklar listesi yönetimi için son derece faydalı bir özelliktir. İlgili etiketler atayarak benzer görevleri bir araya getirebilirsiniz ve takviminizde birden fazla etiket kullanarak iş ve kişisel görevler arasında hızlıca gezinebilirsiniz.
Görevlerin Paylaşımı
Google Calendar ile yapılacaklar listesi yönetimi konusunda en önemli özelliklerden biri de görevlerin paylaşımıdır. Listelerindeki görevleri başkalarıyla paylaşarak ortak çalışma yapılabilir ve işler daha hızlı bir şekilde tamamlanabilir. Peki, Google Calendar’da görevleri nasıl paylaşabilirsiniz?
Öncelikle, paylaşmak istediğiniz listenin yanında bulunan üç nokta menüsünü tıklayın ve “Liste ayarları” seçeneğine gidin. Burada “Erişimi düzenle” butonuna tıklayarak bu listeyi kimlerin görebileceğini veya düzenleyebileceğini belirleyebilirsiniz. Bu seçenekleri belirledikten sonra, listenizi paylaşmak için listenin yanındaki paylaş butonuna tıklamanız yeterli.
Ayrıca, listenizi paylaştıktan sonra kişiye hangi görevleri atayabileceğinizi de belirleyebilirsiniz. Bu özellik sayesinde, bir projede farklı görevleri üstlendikleri kişilere sadece kendilerine atanan görevleri göstererek karışıklığı önleyebilirsiniz.
Daha hızlı bir yöntem ise, görevin bulunduğu pencereyi açtıktan sonra “Düzenle” butonuna tıklayın ve “Eklentiler” bölümünden “E-posta gönder” seçeneğine erişin. Bu sayede, seçtiğiniz kişilere görevleri kolayca mail yoluyla atayabilirsiniz.
Son olarak, listenizi herkese açık bir şekilde paylaşarak ortak çalışma yapılması da mümkündür. Bu seçenekle birlikte, listenize erişim sağlamak isteyenler linki tıklayarak listenize erişim sağlayabilirler.
Google Calendar’ın yapılacaklar listelerinde görevleri paylaşabilmeniz, işleri daha hızlı ve uyumlu bir şekilde yönetmenizde büyük fayda sağlayacaktır.
Google Calendar ile Zaman Yönetimi
Google Calendar, sadece bir takvim uygulaması değil aynı zamanda zaman yönetimi konusunda da oldukça faydalı bir araçtır. Önceliklerle çalışmanıza yardımcı olan Google Calendar, sizin için öncelikli görevleri belirlemenizi, zamanınızı etkili bir şekilde yönetmenizi ve nerede olursanız olun yapmanız gereken işleri hatırlamanızı sağlar.
Birinci adım, her görev için bir öncelik belirlemek olmalıdır. Yapılacaklar listenizdeki görevleri öncelik sırasına göre düzenleyerek, önemli olanları öncelikli olarak tamamlarsınız. Google Calendar'da bu öncelikler belirleyerek renk kodlayabilirsiniz. Mesela, kırmızı renkli görevler önemli ve acil, sarı renkli görevlerse orta önemlidir.
İkinci adım, Google Calendar'daki zaman aralıklarınızı doğru bir şekilde kullanmaktır. Takviminize önceden belirlediğiniz görevleri ekleyerek, zamanınızı etkili bir şekilde planlayabilirsiniz. Ayrıca, zamanınızdan tasarruf etmek için aynı zamanda tekrar eden görevleri otomatik olarak ekleyebilirsiniz. Google Calendar'da bu özellik "Tekrarlama" seçeneği altında yer almaktadır.
Son olarak, Google Calendar'da günlük, haftalık veya aylık görünüm seçeneklerini kullanarak, önceliklerinizi zaman aralıklarına göre planlayabilirsiniz. Bu seçenek sayesinde, zamanınızın ne kadarının hangi görevlere ayrılacağını görebilirsiniz. Birden fazla takvim kullanıyorsanız, takvimleri birleştirerek tek bir yerde tüm görevlerinizi görebilirsiniz.
Tüm bu adımları takip ederek, Google Calendar sayesinde önceliklerinizi belirleyerek zaman yönetimi konusunda daha etkili bir şekilde çalışabilirsiniz.
Günlük, Haftalık ve Aylık Görüntüler
Google Calendar, kullanıcıların günlük, haftalık, aylık veya hatta yıllık görünümler arasında hızlıca geçiş yapabilmesini sağlar. Bu farklı görünümler, kullanıcılara gelecekteki etkinlikleri planlamak için geniş bir perspektif sağlar.
Günlük görünüm, kullanıcılara ilgili gün için tüm etkinlikleri gösterir. Bu görünüm, kullanıcılara gün içinde hangi etkinliklerin yapıldığını planlamak için daha ayrıntılı bir bakış açısı sunar.
Haftalık görünüm, kullanıcılara haftalık bir zaman dilimi boyunca planlama yapmalarına olanak tanır. Bu görünüm, kullanıcılara geçmiş haftanın faaliyetlerine benzer şekilde gelecek haftanın etkinliklerini planlamalarına yardımcı olur.
Aylık görünüm, kullanıcılara düzenli ve düzensiz etkinlikleri planlamak için ay içindeki tarihleri gösterir. Bu görünüm, özellikle düzenli etkinliklerin yönetimi için faydalıdır.
Google Calendar, görünümler arasında hızlıca geçiş yapabilmenize olanak tanır. Kullanıcılar, tek bir tıklama ile farklı görünümler arasında geçiş yapabilirler. Görünüm seçeneklerini kullanarak, kullanıcılar etkinlikleri görselleştirebilir ve uygun şekilde yönetebilirler.
Tablolar ve listede, kullanıcılara herhangi bir düzenli etkinliği ne kadar kolay yönetebileceğine ilişkin basit bir örnek verilebilir. Eğer bir spor kulübünün antrenmanları her hafta Pazartesi, Çarşamba ve Cuma günleri aynı saatte gerçekleşiyorsa, kullanıcının haftalık görünümüne girip herhangi bir haftanın Pazartesi, Çarşamba, ve Cuma günlerinde etkinliği tek bir seferde eklemesi mümkündür. Bu şekilde, kullanıcıların düzenli etkinlikleri düzenlemek daha kolay hale gelir.
Sonuç olarak, Google Calendar, çeşitli görünümler arasında hızlıca geçiş yapabilmenize olanak tanır ve gelecekteki etkinlikleri planlamayı çok daha kolay hale getirir. Çeşitli görünüm seçenekleri aracılığıyla, kullanıcılar etkinlikleri daha iyi görselleştirebilir ve doğru şekilde yönetebilirler.
Birleştirilmiş Takvim
Birden fazla takvime sahipseniz ve tüm görevleri aynı yerde toplamak istiyorsanız, Google Calendar bunu mümkün kılar. Birden fazla takvim kullanarak iş ve kişisel yaşamınızı ayırabilirsiniz.
İlk önce, takvimlerinizi birleştirmek için sol taraftaki menüdeki "+" simgesine tıklayarak "Başka bir takvimi ekle" seçeneğine gidin. Ardından, takvimleri eklemek istediğiniz hesabınızı seçin veya URL'yi girin.
Takvimlerinizi birleştirdikten sonra, tüm etkinlikler tek bir takvimde görüntülenecektir. Bu şekilde, tüm görevleri bir bakışta görebilir ve planlamalarınızı daha kolay hale getirebilirsiniz.
Eğer birden fazla takvim kullanmanız gerekiyorsa, renk kodlama seçeneğini kullanabilirsiniz. Bu, farklı takvimler için farklı renkler kullanarak görevlerin önceliğine göre sıralanmasına olanak tanır. Böylece, çizelgeleriniz daha kolay okunur ve istediğiniz bilgilere daha hızlı erişebilirsiniz.
Ayrıca, takvimlerinizi birleştirdiğinizde etkinlikleri sürükle-bırak yöntemiyle kolayca taşıyabilirsiniz. Bu, planlamalarınızı hızlı bir şekilde düzenlemenize olanak tanır.
Takvimlerinizi birleştirerek, tüm görevlerinizi tek bir yerde toplayabilir ve zaman yönetiminizi daha etkili hale getirebilirsiniz.
Mobil Cihazlarla Senkronizasyon
Google Calendar, her yerde senkronize edilebilen bir takvim uygulamasıdır. Mobil cihazlarınızda Google Agenda mobil uygulamasını kullanarak yapılacaklar listelerinizi nasıl yönetebileceğinizi öğrenebilirsiniz.
Google Agenda mobil uygulaması Android veya iOS cihazlarda kullanılabilir ve ücretsizdir. Uygulamayı indirdikten sonra yapılacaklar listenizi hızlıca senkronize edebilirsiniz.
Bir kez senkronize ettikten sonra internet bağlantısı olmasa bile mobil cihazınızda tüm yapılacaklar listenize erişebilirsiniz.
Ayrıca, Google Calendar'ın mobil uygulaması, hareket halindeyken yapılacaklarını size hatırlatmak için alarm ve bildirim ayarlarını da içerir. Google Agenda mobil uygulamasını kullanarak yapılacaklar listenizi her yerde kontrol edebilirsiniz. Uygulama ana ekranınızda yer alır ve hızlı erişim için widget seçeneğini de içerir.
Mobil cihazınızın tarih ve saat ayarlarının doğru olduğundan emin olmak için, cihazınızın ayarlar bölümünden doğru konum ve saat dilimini seçtiğinizden emin olun.
Mobil cihazlarınızda Google Agenda mobil uygulamasını kullanarak yapılacaklar listenizi yönetmek, işleri nerede olursanız olun takip etmenizi ve hatırlamanızı sağlar. Uygulama, daha verimli ve etkili bir planlama yapmanıza yardımcı olacak ek özelliklerle doludur.
Google Agenda Widget Kullanımı
Google Agenda uygulaması, tüm yapılacaklar listelerinizi düzenli tutmanıza yardımcı olurken aynı zamanda iş akışınızı da artırır. Google Agenda Widget kullanarak ana ekranda doğrudan yapılacaklar listelerine erişebilirsiniz.
Widget'ı eklemek için, ana ekranın üst kısmındaki boş bir alana basılı tutun. Gelen menüde "Widget" seçeneğini seçin ve ardından Google Agenda Widget'ını bulun. Widget boyutlarını seçin ve doğrudan ana ekrana sürükleyip bırakın.
Widget, tüm yapılacaklar listelerinizi tek bir yerde toplar ve sadece ana ekrandan hızlıca erişmenize olanak tanır. Widget'ta her görevin adı, saati ve tarihi bulunur. Görevler arasında gezinmek için dokunun ve listede bulunan istediğiniz göreve tıklayın.
Google Agenda Widget kullanarak size atanan görevleri hızlı bir şekilde tamamlayabilirsiniz. Widget'ın özellikle mobil cihazlarda kullanımı oldukça rahat ve pratiktir.
Bildirim Ayarları
Akıllı telefonunuzda Google Calendar kullanarak yapılacaklar listenizi oluşturduğunuzda, cihazınıza atıfta bulunan alarm ve bildirimler ile görevlerinizin hatırlatılmasını sağlayabilirsiniz.
Bildirim ayarlarını düzenlemek için, Google Calendar uygulamasındaki ayarlar bölümünü seçmeniz ve ardından 'Bildirimler' seçeneğini tıklamanız gerekir. Burada, farklı türdeki bildirimler için ayrı ayrı ayarlamalar yapabilirsiniz.
Örneğin, bir göreve 2 saat kala hatırlatma almak istiyorsanız, 'Zaman Tercihi' özelliğini kullanarak hatırlatma süresini seçebilirsiniz. Ayrıca, bildirimlerin görüntülenme şeklini, titreşim ayarlarını ve bildirim tonunu da özelleştirebilirsiniz.
Bildirimlerin hangi cihazda görüntüleneceğini yönetmek için, Google hesabınızı kullanarak tüm cihazlarınızı senkronize edebilirsiniz. Bu, farklı cihazlarda aynı bildirimlerin görüntülenmesini sağlar.
Ayrıca, Google Calendar uygulamasının widget'ını ana ekranda kullanarak bildirimleri hızlı bir şekilde görebilirsiniz. Bu özellik sayesinde, yapılacak görevlerinizi kolayca takip edebilir ve alarm ve bildirim ayarlarınızı takip edebilirsiniz.
Bir şekilde, bildirim ayarlarınızı özelleştirmek, yapılacaklar listenizi yönetmek için çok önemli bir adımdır. Google Calendar'ın sunduğu bildirim özelliklerini etkin bir şekilde kullanarak, görevlerinizi zamanında hatırlayabilir ve zaman yönetimi konusunda daha etkili bir şekilde çalışabilirsiniz.
