Bu makalede, C# Windows Forms kullanarak adım adım nasıl bir imaj işleme uygulaması yapabileceğinizi öğreneceksiniz Görüntü işleme algoritmalarını kullanarak resimleri çeşitli şekillerde düzenleyebilecek ve farklı efektler uygulayabileceksiniz Bu rehber, C# programlama diline yeni başlayanlar için mükemmel bir başlangıç noktasıdır
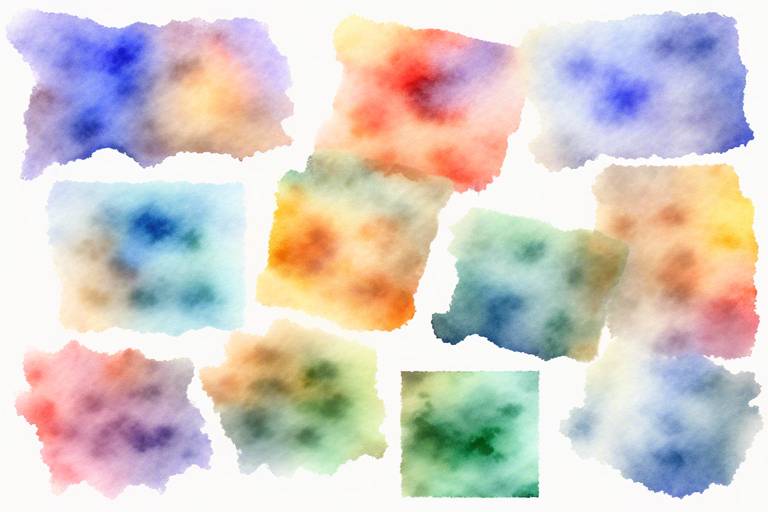
Bu makalede, C# Windows Forms kullanarak basit bir imaj işleme uygulaması nasıl yapılacağı adım adım anlatılacaktır. İmaj işleme uygulaması yapmak isteyenler için bu yazımız oldukça faydalı olacaktır.
Giriş
Birçok insanın merak ettiği konulardan biri, imaj işleme uygulamalarının nasıl yapıldığıdır. C# programlama dili ve Windows Forms kullanarak, bu alanda kendinizi geliştirebilir ve kendi uygulamanız için özel imaj işleme özellikleri ekleyebilirsiniz.
C# programlama dili, masaüstü ve web uygulamaları için sıklıkla kullanılan bir nesne yönelimli programlama dilidir. Windows Forms ise, C# programlama dili için özel olarak tasarlanmış bir programlama arayüzüdür. Bu arayüzü kullanarak, kolayca etkileşimli uygulamalar ve araçlar geliştirebilirsiniz. İmaj işleme uygulamaları da bu araçlar arasında yer almaktadır.
Gerekli Araçlar
Bir imaj işleme uygulaması oluşturmak için ihtiyacınız olan temel araçlar C# programlama dili ve Visual Studio IDE'sidir. Eğer bunları bilmiyorsanız, öncelikle öğrenmeniz gerekmektedir. Visual Studio, Windows Forms uygulamaları oluşturmak için en yaygın kullanılan araçtır ve C# ile birlikte kullanıldığında özellikle etkili olabilir. Windows Forms uygulamaları oluşturma konusunda deneyimliyseniz, imaj işleme özellikleri eklemek zor olmayacaktır.
C# Programlama Dili
=C# programlama dili, Microsoft tarafından geliştirilmiş bir nesne yönelimli programlama dilidir. Nesne yönelimli programlama, objelerin ve sınıfların kullanıldığı bir programlama şeklidir. C# dilinin kullanımı, masaüstü uygulamalarından web uygulamalarına kadar geniş bir yelpazede kullanılır.Başlangıçta, sadece Microsoft .NET Framework ortamı için kullanılabilen C#, daha sonra açık kaynak kodlu .NET Core gibi farklı platformlar için de kullanılabilecek şekilde geliştirildi. Bu sayede, programlama dilinin kullanımı daha geniş bir kullanıcı kitlesine ulaştı ve daha popüler hale geldi.
- C# programlama dili, güvenli ve stabil bir kodlama dili olarak bilinir.
- Hata ayıklama konusunda oldukça kolaydır.
- Temel bilgi birikimi ve anlayışı, programlama dili için yeterlidir.
C# programlama dili, aynı zamanda öğrenilmesi kolay bir dil olarak da öne çıkar. Başlangıç seviyesindeki kullanıcılar bile, kolayca temel uygulamalar oluşturabilir. Farklı platform ve uygulamalar için kullanılabilen bu dil, dünya genelinde birçok işletme tarafından, gerek cep telefonundan, gerek masaüstü uygulamalarına kadar birçok alanda kullanılır.
Visual Studio IDE
Visual Studio, Microsoft tarafından geliştirilen bir entegre geliştirme ortamıdır. Programlama dilleri arasında C#, C++, VB.NET, F# ve diğer birçok dili destekler. Ayrıca birçok farklı platforma uygulama geliştirme imkanı sunar.
Visual Studio IDE, geliştirme sürecinin hemen hemen her aşamasında kullanılan çeşitli araçları içerir. Kod yazma, debugging, arayüz tasarımı, veritabanı yönetimi gibi birçok özellik barındıran Visual Studio, yazılımcıları hızlı, verimli ve hatasız uygulama geliştirme sürecine dahil eder. Aynı zamanda sektörde en popüler entegre geliştirme ortamlarından biridir.
Visual Studio ayrıca, C# Windows Forms uygulamaları oluşturmak için de tercih edilen bir araçtır. Kullanıcı dostu arayüzü, kolay kullanımı ve geniş araçları sayesinde, Windows Forms uygulamaları için hızlı ve verimli bir geliştirme süreci sağlar.
Visual Studio IDE'nin sahip olduğu çok sayıda özellik sayesinde, uygulama geliştirme sürecinin verimli, hızlı ve hatasız bir şekilde gerçekleşmesi sağlanır. Kullanıcı dostu ara yüzü, geniş araçları, debug ve test imkanları sayesinde, yazılımcıların uygulama geliştirme konusunda kendini geliştirmelerine de imkan verir.
Adım Adım İmaj İşleme Uygulaması Oluşturma
Bu bölümde, C# Windows Forms kullanarak adım adım bir imaj işleme uygulaması oluşturmanın ayrıntıları yer almaktadır. İmaj işleme uygulamasını oluşturmak için aşağıdaki adımları takip edebilirsiniz.
İlk olarak, Visual Studio'da yeni bir C# Windows Forms projesi oluşturmanız gerekiyor. Yeni bir proje oluşturmak için, Visual Studio'yu açın ve Yeni Proje seçeneğini seçin. Ardından, Windows Forms App projesi oluşturun ve projenizi adlandırın.
Oluşturduğunuz projenin içindeki Form'u açın ve tasarımı yapın. Form'a, PictureBox ve OpenFileDialog bileşenlerini eklemelisiniz. PictureBox bileşeni resim göstermek için, OpenFileDialog bileşeni ise dosya seçmek için kullanılır. PictureBox bileşenini formunuzdaki resim kadar büyük boyutlandırın.
Form tasarımını tamamladıktan sonra, imaj işleme kodunu uygulamak için C# kodunu yazmanız gerekir. Resmi seçmek, yeniden boyutlandırmak, döndürmek ve gri tonlama ile işlemek için yöntemler kullanabilirsiniz. İmaj işleme kodu için kullanabileceğiniz bazı örnekler aşağıdaki gibidir:
| İşlem | Kod |
|---|---|
| Resim Seçmek | OpenFileDialog dialog = new OpenFileDialog();if (dialog.ShowDialog() == DialogResult.OK){ pictureBox.Image = Image.FromFile(dialog.FileName);} |
| Resmi Yeniden Boyutlandırmak | pictureBox.SizeMode = PictureBoxSizeMode.Zoom; |
| Resmi Döndürmek | pictureBox.Image.RotateFlip(RotateFlipType.Rotate90FlipNone); |
| Gri Tonlama İşlemi Yapmak | Bitmap bmp = new Bitmap(pictureBox.Image);for (int x = 0; x < bmp.Width; x++){ for (int y = 0; y < bmp.Height; y++) { Color c = bmp.GetPixel(x, y); int r = c.R; int g = c.G; int b = c.B; int gray = (r + g + b) / 3; bmp.SetPixel(x, y, Color.FromArgb(gray, gray, gray)); }}pictureBox.Image = bmp; |
İmaj işleme işlemi tamamlandıktan sonra, oluşturduğunuz uygulama resminizi işleyecektir. Sonraki adım olarak, işlenmiş imajı kaydetmek ve/veya kullanıcıya göstermek için yöntemler kullanabilirsiniz. Kaydetme işlemi için SaveFileDialog bileşenini kullanabilirsiniz.
1. Proje Oluşturma
İlk adım olarak, Visual Studio'da yeni bir C# Windows Forms projesi oluşturma işlemi yapmanız gerekiyor. Bunun için Visual Studio'u açın ve menüden Yeni Proje'yi seçin. Açılan pencereden Visual C# kategorisini seçin ve ardından Windows Forms Uygulaması şablonunu seçin. Şimdi de projenize bir isim verin ve oluştur düğmesine tıklayın. Bu sayede, boş bir Windows Forms uygulaması oluşturmuş olacaksınız.
Projenizi oluşturduktan sonra, başka bileşenler ekleyebilir, tasarımını değiştirebilir ve kaydedebilirsiniz. Böylece, istediğiniz özelliklerle donatılmış bir imaj işleme uygulaması yapabilirsiniz. Unutmayın, Windows Forms uygulamaları görsel olarak oldukça etkileyici olabilir, bu yüzden tasarımınızda kendi zevkinizi yansıtabilirsiniz.
Bu adımdan sonra uygulamanızı daha geliştirilmiş hale getireceksiniz. Bunu yapmak için, bir sonraki adımda form tasarımını yapmanız gerekiyor.
Yeni Projeİmaj işleme uygulamanızı oluşturmak için Visual Studio'da yeni bir C# Windows Forms projesi oluşturmanız gerekiyor. Visual Studio'nun ana menüsünde Yeni Proje seçeneğine tıklayıp, açılan pencerede C# Windows Forms App'ı seçin. Projenize isim verin ve Oluştur'a tıklayın. Ardından, tasarım ekranı açılacaktır.
Projenin oluşturulmasından sonra, proje içindeki bölümler arasında gezinmek için Sol Bölme'nin Solution Explorer kısmını kullanabilirsiniz. Hazırsanız, şimdi tasarım aşamasına geçebilirsiniz.
seçeneğini seçin.İlk olarak, bir C# Windows Forms projesi oluşturmanız gerekiyor. Bu adımda Visual Studio kullanılacaktır. Yeni bir proje oluşturmak için Visual Studio uygulaması açıldıktan sonra File menüsünden New Project seçeneği seçilir. Açılan pencerede Windows Forms App proje şablonu seçilir ve proje adı girilir. Ardından Create butonuna tıklanarak yeni proje oluşturulur.
Proje oluşturulduktan sonra, projenin içeriği görüntülenir. Sol taraftaki Solution Explorer penceresinde Form1.cs dosyası seçilir ve tasarım modu açılır. Bu işlem için, ya üst menüden View -> Designer seçeneği seçilir ya da Form1.cs dosyasına çift tıklanır.
Form tasarımı açıldıktan sonra, form üzerine PictureBox ve OpenFileDialog bileşenleri eklenir. PictureBox bileşeni, resimleri göstermek için kullanılırken, OpenFileDialog bileşeni ise dosya seçimi için kullanılır. Bu bileşenleri eklemek için, Toolbox penceresinden bu bileşenler sürüklenip form üzerine bırakılır. Eklenen bileşenler, tasarım modunda form üzerinde yer alır ve özellikleri değiştirilebilir.
2. Form Tasarımı
2. Form Tasarımı:
Projenize yeni eklediğiniz Form'u açarak tasarımı yapabilirsiniz. Form'a, resmi göstermek için PictureBox bileşenini ve dosya seçmek için OpenFileDialog bileşenini eklemelisiniz. PictureBox bileşenini kullanmak için resimlerin çekileceği dizini ve boyutunu ayarlamalısınız. OpenFileDialog bileşenini kullanarak, kullanıcının fotoğraf seçebilmesi için bir buton ekleyebilirsiniz.
Ayrıca, formun diğer bileşenlerini özelleştirmek için renk ve boyut ayarları da yapılabilir. Stil ve tasarımın doğru olması, kullanıcılara daha rahat bir kullanım deneyimi sunacaktır. Form tasarımını tamamladıktan sonra, C# kodlama aşamasına geçebilirsiniz.
PictureBoxPictureBox, Windows Forms ortamında imaj işleme uygulamalarında sıklıkla kullanılan bir bileşendir. PictureBox bileşeni, bir resim seçmek ve göstermek için kullanılan grafik nesnesidir. Forma eklenen PictureBox bileşeni, imaj işleme uygulamasının önizlemesi için kullanılır.
Form tasarımına PictureBox bileşenini eklemek için, Visual Studio ortamında bir proje oluşturduktan sonra, Toolbox penceresinde PictureBox bileşenini seçip, form üzerine sürükleyip bırakmanız yeterlidir. Böylece, formunuza PictureBox bileşeni eklenmiş olacaktır.
İmaj işleme uygulamasında PictureBox, resmi açmak, göstermek ve kullanıcıya önizlemeyi sağlamak için kullanılır. PictureBox bileşenine bir resim yüklemek için, Dosya Seçme Diyaloğu bileşeni olan OpenFileDialog bileşenini kullanabilirsiniz. OpenFileDialog bileşeni, kullanıcının diskindeki bir resim dosyasını seçmesine izin verir ve seçilen resmi PictureBox bileşenine yükler.
veVe genellikle iki şeyi birleştirdiğimizde veya listelemek istediğimizde kullanılır. Bu nedenle, bu bağlaç kullanılarak yazılmış cümlelerde çeşitli öğeler bir arada yer alabilir. Örneğin, "Patates ve havuç salatası" gibi bir yemek adı veya "Deniz ve güneşi sevenler için ideal bir tatil yeri" gibi bir mekan tanımı olabilir.
Bunun yanı sıra, "ve" bağlacı ardından gelen cümlelerde de sıralama veya eklemeler yapılabilir. Örneğin, "Evde kalmak istedim, kitap okumak ve dinlenmek için" veya "Bu mağazada kıyafetler ve aksesuarlar satılıyor" gibi cümlelerde kullanılabilir.
Özetle, "ve" bağlacı cümleleri ve kavramları birbirine bağlamak için yaygın bir kelime olmasının yanı sıra, yazım ve dil kurallarına uygun olarak kullanılmalıdır.
OpenFileDialogOpenFileDialog
OpenFileDialog, bir C# Windows Forms uygulaması içinde bir dosya seçmek için kullanılan bir bileşendir. Kullanıcılar, bilgisayarlarında depoladıkları dosyaları seçebilirler ve seçtikleri dosya, uygulama tarafından işlenebilir. OpenFileDialog bileşeni, Windows Forms tasarım araç kutusunda bulunabilir veya kod ile de oluşturulabilir.
OpenFileDialog bileşeninin kullanımı oldukça basittir. Kullanıcının bir dosya seçmesine olanak tanır ve daha sonra seçilen dosya çıktı olarak kullanılabilir. Kod içinde OpenFileDialog kullanmak için aşağıdaki adımları izleyebilirsiniz:
- OpenFileDialg nesnesi oluşturun
- Seçenekleri ayarlama (örneğin, sadece resim dosyalarını gösterme)
- ShowDialog() yöntemi ile dosya seçme iletişim kutusunu açın
- Seçilen dosyaları işleyin
OpenFileDialog bileşenini kullanarak, kullanıcıların uygulamanız ile etkileşim şeklini artırabilirsiniz ve zaman kazanırsınız. Dosya seçme işlemi manuel olarak yapılacak olsa bile OpenFileDialog bileşeni ile otomatikleştirilir.
bileşenlerini eklemelisiniz. PictureBox bileşeni resim göstermek için, OpenFileDialog bileşeni ise dosya seçmek için kullanılır.C# Windows Forms ile basit bir imaj işleme uygulaması oluşturma sürecinde, Form tasarımını tamamlamadan önce, PictureBox ve OpenFileDialog bileşenlerini eklemelisiniz. PictureBox bileşeni, seçtiğiniz resmi görüntülemek için kullanılır. OpenFileDialog bileşeni ise, imaj dosyalarını seçmek için kullanılır. OpenFileDailog bileşeni seçeneği kullanabileceğiniz birçok dosya seçme seçeneği sunar. Dosya tipi filtresi ekleyerek, imaj dosyalarını filtreleyebilirsiniz. Ayrıca, daha iyi bir görsel deneyim için arka plan rengini ve PictureBox boyutunu belirleyebilirsiniz. PictureBox boyutunu değiştirerek, resimlerinizin ekranda ne kadar büyük olacağını kontrol edebilirsiniz. Tasarıma biraz zaman ayırdığınızda, imaj işleme uygulamasını daha işlevsel hale getirebilirsiniz.
3. İmaj İşleme Kodu
Form tasarımını tamamladıktan sonra, imaj işleme kodunu uygulamak için C# kodunu yazmanız gerekiyor. İşlem yapmak için using System.Drawing; ve using System.Drawing.Imaging; kütüphanelerini ekledikten sonra, resmi seçmek, yeniden boyutlandırmak, döndürmek ve griye dönüştürmek gibi bazı yöntemleri kullanabilirsiniz.
Resmi seçmek için, OpenFileDialog bileşenini kullanabilirsiniz. Yeniden boyutlandırmak ve döndürmek için Image sınıfındaki ScaleImage ve RotateFlip yöntemlerini kullanabilirsiniz. Gri tonlama içinse, resmi Bitmap sınıfına çevirerek ColorMatrix kullanabilirsiniz.
| Yöntem | Açıklama |
|---|---|
| ScaleImage | Resmi belirtilen boyuta yeniden boyutlandırır. |
| RotateFlip | Resmi belirtilen açıda döndürür. |
| ConvertToGrayscale | Resmi griye dönüştürür. |
Aşağıdaki örnek, resmi seçip kırpma, çevirme, yeniden boyutlandırma ve griye dönüştürme işlemleri yapar:
private void ProcessImage(Image image){ var croppedImage = CropImage(image, _cropRectangle); var rotatedImage = RotateImage(croppedImage, _rotationAngle); var resizedImage = ScaleImage(rotatedImage, _resizeWidth, _resizeHeight); var grayScaledImage = ConvertToGrayscale(resizedImage); // işlenmiş imajı kaydetmek / göstermek için yöntemler kullanabilirsiniz}Bu işlemler sonrasında, işlenmiş imajınız hazır hale gelir. Çalışan bir örnek için, önce resim seçmeniz, sonra işleme yapmanız ve son olarak işlenmiş resmi kaydetmeniz veya görüntülemeniz gerekmektedir.
4. Çıktı
İmaj işleme işlemi tamamlandıktan sonra, uygulamanız işlenmiş imajı kullanıcının görmesi için gösterebilir. Bunun için, PictureBox bileşenine işlenmiş imajı atayarak kullanıcının görebilmesini sağlayabilirsiniz. Ayrıca, kullanıcıya işlenmiş imajı kaydetme seçeneği de sunabilirsiniz.
Bunun yanı sıra, işlenmiş imajı farklı biçimlerde kaydetme seçenekleri de mevcuttur. Örneğin, JPEG veya PNG formatlarına dönüştürerek kaydedebilirsiniz. Aşağıdaki kod örneği, işlenmiş imajı JPEG formatında kaydetmenizi sağlar:
| Kod Örneği |
|---|
// İşlenmiş imajı JPEG biçiminde kaydetmeSaveFileDialog saveFileDialog = new SaveFileDialog();saveFileDialog.Filter = "JPEG dosyaları (*.jpeg)|*.jpeg";if (saveFileDialog.ShowDialog() == DialogResult.OK){ pictureBox1.Image.Save(saveFileDialog.FileName, ImageFormat.Jpeg);} |
Ayrıca, işlenmiş imajın farklı boyutlarda kaydedilmesi de mümkündür. Bunun için, Image sınıfının GetThumbnailImage yöntemini kullanabilirsiniz. Aşağıdaki kod örneği, işlenmiş imajın yarı boyutunda bir kopyasını oluşturur:
| Kod Örneği |
|---|
// İşlenmiş imajı yarı boyutunda kaydetmeImage thumbnail = pictureBox1.Image.GetThumbnailImage(pictureBox1.Width / 2, pictureBox1.Height / 2, null, IntPtr.Zero);SaveFileDialog saveFileDialog = new SaveFileDialog();saveFileDialog.Filter = "JPEG dosyaları (*.jpeg)|*.jpeg";if (saveFileDialog.ShowDialog() == DialogResult.OK){ thumbnail.Save(saveFileDialog.FileName, ImageFormat.Jpeg);} |
Bu yöntemlerin kullanımı ile, imaj işleme uygulamanızın kullanıcılar tarafından daha işlevsel ve kullanışlı olması sağlanabilir.
