Google Calendar, Outlook ve diğer programlarınızla senkronize etmenizi kolaylaştırıyor. Bu sayede tüm etkinliklerinizi tek bir platformda görüntüleyebilir ve organize edebilirsiniz. Hemen senkronizasyon işlemini gerçekleştirin ve zamanınızı en verimli şekilde kullanın!
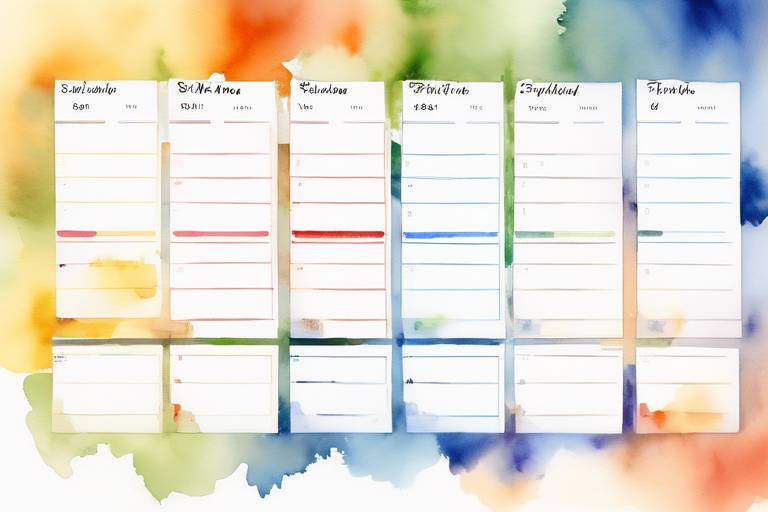
Google Calendar, çevrimiçi bir takvim uygulamasıdır ve Outlook ile senkronize edilerek kullanılabilen oldukça kullanışlı bir platformdur. Ayrıca, diğer çevrimiçi takvim uygulamalarıyla da senkronize edilebilir. Bu sayede, takvimleriniz arasında herhangi bir çakışma olmadan kolayca güncelleştirilebilir. Bunun için yapmanız gereken, Google Calendar'ınızda sağ üst köşede bulunan dişli çark simgesine tıklamak ve Ayarlar seçeneğini seçmek. Sol menüden Takvimler sekmesini açarak Takvimlerimi Dışarıya Aktar bölümüne gitmeniz gerekiyor. İndirdiğiniz .ics uzantılı dosyayı, Outlook hesabınızda Takvim bölümünde İçe Aktar seçeneğiyle yükleyebilirsiniz.
- Öncelikle, Google Calendar ve senkronize etmek istediğiniz uygulamayı açın.
- Her iki uygulamada da aynı hesabı kullandığınızdan emin olun.
- Google Calendar'daki aktiviteleriniz otomatik olarak senkronize edilecektir.
Artık, takvimlerinizi her zaman güncel tutabilir ve çakışmaları önleyebilirsiniz. Bu herhangi bir işlem için oldukça kullanışlı bir özelliktir ve iş takibinizi daha da kolaylaştıracak.
Google Calendar Nedir?
Google Calendar, dünya çapında milyonlarca kullanıcı tarafından tercih edilen, etkili bir çevrimiçi takvim uygulamasıdır. Google tarafından oluşturulan bu uygulama, kişisel, iş ve sosyal planlarınızı kolaylıkla yönetmeniz için tasarlanmıştır. Google hesabınızla oturum açarak erişebileceğiniz bu uygulama, her cihazda ve her yerde bulunduğunuzda kullanmanızı sağlar.
Google Calendar, birçok özelliği içinde barındıran web tabanlı bir uygulamadır. Bu özellikler arasında takvim etkinlikleri oluşturma, farklı renklerle kategorilendirme, anlık hatırlatmalar, yer bildirimi ve toplantılarınızı paylaşabilmeniz sayılabilir. Ayrıca günlük, haftalık ve aylık görünümler arasında geçiş yapabilirsiniz. Tüm bu özellikler, takviminizi daha kolay ve verimli bir şekilde yönetmenizi sağlar.
Google Calendar, ücretli bir uygulama değildir. Herhangi bir hesap sahibi, ücretsiz bir şekilde erişebilir. Bu uygulamanın en büyük avantajlarından biri, tüm hesap sahiplerinin güvenliği ve gizliliği için Google tarafından sağlanan yüksek seviyedeki güvenlik önlemleridir.
Sonuç olarak, Google Calendar, modern yaşam tarzımıza uyarlanmış güçlü bir takvim uygulamasıdır. Tüm takvim aktivitelerinizi kolaylıkla yönetmenizi sağlayan bu uygulama, ücretsiz bir şekilde erişebilirsiniz. Google hesabınızla oturum açarak bu uygulamayı kullanmaya başlayabilirsiniz.
Outlook İle Senkronizasyon
Ayarlar seçeneğini seçin. Sonrasında, Takvimler sekmesine tıklayın ve Takvimlerimi Dışarıya Aktar seçeneğine gidin. Burada, .ics uzantılı dosyayı indirin. Artık bu dosyayı Outlook hesabınıza yükleyebilirsiniz. Outlook'ta, Takvim bölümünde İçe Aktar seçeneğini seçin ve indirdiğiniz dosyayı yükleyin. Bu sayede Google Calendar'ınızı Outlook ile senkronize etmiş olacaksınız.
Bu işlemi gerçekleştirdikten sonra, Outlook takviminizde Google Calendar'ınızda hazırladığınız etkinlikleri görüntüleyebilirsiniz. Ayrıca, Outlook takviminizde yapılan değişiklikler otomatik olarak Google Calendar'ınıza da yansıyacaktır.
Outlook ve Google Calendar'ın senkronizasyonu sayesinde, iş takvimlerinizi güncel tutmak kolay bir hale gelir. İş planınızı bir kez oluşturup, her iki takvimde de aynı güncelleştirme işlemini yapmanız gerekmeyecektir. Bu da size zaman kazandırır ve çakışmaların önüne geçer.
Eğer birden fazla hesabınız varsa, Outlook ve Google Calendar'ın senkronizasyonu bu hesapların tümüyle de senkronize olacaktır. Bu da takviminizi kullanmanızı ve güncellemenizi kolaylaştıracaktır.
Sonuç olarak, Outlook ve Google Calendar'ın senkronizasyonu oldukça kolay bir işlemdir ve size zaman kazandırır. Bu senkronizasyon sayesinde, iş ve kişisel hayatınızın takvimlerini güncel tutmak daha da kolaylaşacaktır.
AyarlarAyarlar, Google Calendar'ın kullanımını özelleştirebileceğiniz bir bölümdür. Bu bölüme erişmek için Google Calendar hesabınıza giriş yapın ve sağ üst köşede bulunan dişli çark simgesine tıklayın. Burada, takvimlerinizin sayısını, renklerini ve adını düzenleyebilirsiniz. Ayrıca, hatırlatmalar, zaman dilimleri ve zaman dilimi ayarları gibi birden fazla özellik de mevcuttur.
Bunun yanı sıra, Google Calendar hesabınızda etkinleştirilmemiş olan ve takvimlerinizi senkronize etmenize izin vermeyen bazı ayarları da görebilirsiniz. Bu durumda, ayarları değiştirerek senkronizasyon işlemini gerçekleştirebilirsiniz.
Bu bölümde ayrıca, diğer uygulamalarla senkronizasyon yapmak için gerekli olan .ics uzantılı dosyayı da indirebilirsiniz. Ayrıca, hesap ayarlarınızı da yönetebilirsiniz.
- Ayarlar bölümündeki özelliklerin kullanımı oldukça kolaydır.
- Hesap ayarlarınızı düzenleyerek, takvimlerinizi özelleştirebilirsiniz.
- Diğer uygulamalarla senkronizasyon için gereken .ics uzantılı dosyayı da buradan indirebilirsiniz.
İşte Ayarlar bölümünde bulabileceğiniz başlıca özellikler bunlar. Google Calendar'ı daha kişiselleştirerek, ihtiyaçlarınıza en uygun şekilde kullanabilirsiniz.
seçeneğini seçin. Ardından sol menüdenAyarlar seçeneğini seçin. Ardından sol menüden Takvimler sekmesini açın. Bu bölümde, senkronize etmek istediğiniz uygulamaları seçebilirsiniz. Örneğin, Outlook hesabınızı senkronize etmek istiyorsanız, Dışa Aktar seçeneğini seçin ve Outlook ile senkronize etmek için .ics uzantılı dosyayı indirin. Dosyayı, Outlook hesabınızda Takvim bölümünde İçe Aktar seçeneğiyle yükleyin.
TakvimlerTakvimlerimiz, günümüzde hayatımızın vazgeçilmez bir parçası haline gelmiştir. Diğer tüm planlarımızı organize etmek için kullandığımız takvimler, günümüzde bizi en zor zamanlarda bile hatırlatmamız gereken tarihleri unutmamızı sağlayan bir araç haline gelmiştir. Bu nedenle, takvimlerimizi her zaman güncel tutmak için gereken adımları atmamız oldukça önemlidir.
Özellikle iş yaşamında, takvimlerimizin güncel tutulması oldukça önemlidir. Diğer tüm planlarımızı organize etmek için kullandığımız takvimlerimiz, iş toplantıları, randevular ve diğer tüm önemli tarihleri içermektedir. Bu nedenle, takvimlerimizin çakışmalar ve unutulmuş important tarihler nedeniyle herhangi bir soruna neden olmaması için güncel tutulması gerekmektedir.
Google Calendar, sunduğu senkronizasyon özelliği ile farklı uygulamalarla takvimlerin güncel kalmasını sağlamak adına oldukça kullanışlı bir platformdur. Bu sayede, farklı cihazlar arasında takvimlerimiz arasında çakışmaları önleyebiliriz. Bunun yanında, işbirliği gerektiren proje ve organizasyonlar için de oldukça kullanışlıdır.
sekmesini açın.Takvimler sekmesi, Google Calendar'ın en önemli ve kullanışlı özelliklerinden biridir. Bu sekmeye tıklayarak, hesabınıza eklediğiniz tüm takvimlerin listesini görebilir ve hangi takvimlerin görüntüleneceğini veya gizleneceğini seçebilirsiniz. Ayrıca, takvimler arasında kolaylıkla geçiş yapabilirsiniz.
Takvimler sekmesinde, sol tarafta bulunan bir dizi seçenek vardır. Bu seçenekler arasında, takvimlerinizi şablonlar veya renkler kullanarak özelleştirebilir, takvimler arasında geçiş yapabilir, yeni takvimler ekleyebilir ve takvimlerinize etkinlikler ekleyebilirsiniz. Ayrıca, takvimlerinizi paylaşabilir ve diğer kullanıcıların takvimlerinizi görüntülemesine izin verebilirsiniz.
Takvimler sekmesindeki bir diğer önemli özellik ise, takvimlerinizi dışa aktarma seçeneğidir. Dışa aktarma seçeneği, takvimlerinizdeki tüm etkinliklerin bir .ics uzantılı dosyada toplanmasını sağlar. Bu dosyayı Outlook veya diğer takvim uygulamalarına yükleyerek, takvimleriniz arasında kolaylıkla geçiş yapabilirsiniz.
Takvimler sekmesine girerek, hesabınızda bulunan tüm takvimleri listeleyebilir ve her takvimi ayrı ayrı özelleştirebilirsiniz. Bu sayede, takvimlerinizin daha kullanışlı ve kolay anlaşılabilir hale gelmesini sağlayabilirsiniz.
Takvimlerimi Dışarıya AktarTakvimlerimizi Google Calendar ile senkronize ettikten sonra, bazen farklı bir uygulamada kullanmak isteyebiliriz. Bu durumda, takvimlerimizi dışarıya aktarmamız gerekiyor. Google Calendar'da bu işlem oldukça basittir. Takvimlerimizi dışarıya aktarmak için, Google Calendar'ın sağ üst köşesinde yer alan dişli çark simgesine tıklayıp "Ayarlar" seçeneğine tıklamamız yeterlidir.
Açılan menüde, "Takvimler" sekmesini açarak, "Takvimlerimi Dışarıya Aktar" bölümüne gidiyoruz. Burada, istediğimiz takvimi seçip, ".ics" uzantılı dosyayı indiriyoruz. Bu işlem, dilediğimiz herhangi bir uygulamada takvimlerimizi kullanmamıza olanak sağlar.
Bu yöntemle, takvimlerimizi dışarıya aktararak, farklı cihazlar ve uygulamalar arasında senkronizasyon sağlayabiliriz. Ayrıca, yedeğimizi de alarak, önemli randevularımızı kaybetme riskini de azaltmış oluruz.
bölümüne gidin veTakvimlerimi Dışarıya Aktar
bölümüne gelerek diğer takvim uygulamalarıyla senkronizasyon için gerekli dosyayı indirebilirsiniz. İndirme işlemi tamamlandıktan sonra, senkronizasyon yapmak istediğiniz uygulamayı açın ve Google Calendar dosyanızı yükleyin. Bazı uygulamaların, Google Calendar dosyasını doğrudan yükleyebileceğiniz bir seçeneği bulunabilir. Ancak bazı durumlarda, dosyayı uygulamanın belirli bir klasörüne yüklemeniz gerekebilir. Eğer senkronizasyon işlemi tamamlandıysa, artık takvimlerinizde herhangi bir çakışma olmadan güncelleme yapabilirsiniz. Google Calendar'ı diğer takvim uygulamaları ile senkronize etmek oldukça kolay olduğundan, bu yöntemi kullanarak tüm takvimlerinizi tek bir çatı altında tutabilirsiniz.
.icsdosya uzantısı, Outlook veya diğer uygulamalarla Google Calendar’ı senkronize etmek için yüklemeniz gereken dosya türüdür. Bu dosya, Google Calendar’da Takvimlerimi Dışarıya Aktar bölümünden indirilebilir. Ardından, Outlook hesabınızdaki Takvim bölümünde İçe Aktar seçeneğiyle yükleyebilirsiniz. Bu dosyayı yüklediğinizde, Google Calendar’ınızdaki etkinliklerinizin tamamı otomatik olarak Outlook takviminize aktarılacaktır. Böylece, her iki takvim arasında güncelleme yapmak için iki ayrı uygulamayı açmanıza gerek kalmaz.
uzantılı dosyayı indirin. Bu dosyayı, Outlook hesabınızdaTakvim bölümünde İçe Aktar seçeneğiyle yükleyin. Bu işlem, Google Calendar ve Outlook arasında senkronizasyon sağlar. İki takvim uygulamasında yapılan değişiklikler birbirine aktarılır ve güncellenir. Dosya indirme sürecinde birçok insanın karşılaştığı bir durum, dosyayı yanlışlıkla yanlış bir yere kaydetmektir. Bu durumda, Outlook'ta doğru takvimi görmek zor olabilir. Bu nedenle, dosyayı indirirken dikkatli olmak önemlidir. Ayrıca, senkronizasyonun aktif olmasını istemediğiniz bir takvim varsa, yalnızca indirmek istediğiniz takvimi seçin. Bu sayede ihtiyacınız olan takvimin üzerinde çalışabilirsiniz.
TakvimTakvimler, günlük hayatımızda oldukça önemli bir yere sahiptir ve hayatımızın birçok alanında kullanılır. Google Calendar ise bu alanda oldukça işlevsel ve kullanışlı bir uygulamadır. Google Calendar sayesinde birden fazla takvimi tek bir yerde görüntüleyebilir ve yönetebilirsiniz. Ayrıca, birden fazla cihazdan kolayca erişebilirsiniz. Google Calendar'ı kullanırken, etkinlikleri, doğum günlerini, toplantıları vb. birçok şeyi planlayabilirsiniz. Bunun yanı sıra, Google Calendar'ı Outlook ve diğer takvim uygulamaları ile senkronize etmek de oldukça basittir. Bu sayede, tüm takvimleriniz güncel kalır ve hiçbir etkinliği kaçırmazsınız. Sonuç olarak, Google Calendar, günlük yaşantınızda hem kolaylık hem de organizasyon sağlayan bir uygulama olarak öne çıkmaktadır.
bölümündeTakvimlerimi Dışarıya Aktar
Google Calendar'ı Outlook veya diğer çevrimiçi takvim uygulamalarıyla senkronize etmek için yapmanız gereken ilk adım, takviminizi dışa aktarmaktır. Google Calendar'ınızda sağ üst köşede bulunan dişli çark simgesine tıklayıp Ayarlarseçeneğini seçin. Ardından sol menüden Takvimlersekmesini açın. Burada, senkronize etmek istediğiniz takvimin sağındaki Diğer Eylemlerdüğmesine tıklayın. Takvimleri Dışarıya Aktarseçeneğine tıklayın ve karşınıza çıkan ekranda .icsuzantılı dosyanızı indirin. Bu dosyayı, Outlook hesabınızda Takvimbölümünde İçe Aktarseçeneğiyle yükleyebilirsiniz. Bu sayede, Google Calendar takviminiz ve Outlook takviminiz senkronize edilmiş olacaktır.
Google Calendar'ı diğer takvim uygulamaları ile senkronize etmek istiyorsanız da yine aynı şekilde takviminizi dışa aktarmanız gerekiyor. Dışarıya aktarmadan önce, senkronize etmek istediğiniz uygulama ile Google Calendar uygulamasını açın. Daha sonra, her iki uygulamada da aynı hesabı kullanarak takvimlerinizin senkronize edilmiş olduğundan emin olun. Takviminizi dışa aktardıktan sonra, diğer takvim uygulamasında İçe Aktarseçeneğiyle dosyanızı yükleyerek senkronize edebilirsiniz. Bu sayede, takvimleriniz arasında herhangi bir çakışma olmadan güncelleme yapabilirsiniz.
Google Calendar'ı takvimlerinizi senkronize etmek için kullanarak, tüm takvimlerinizi tek bir yerde tutabilirsiniz. Bu sayede, hem iş hem de özel hayatınızın takvimlerini ayrı ayrı yönetmek yerine, tek bir takvimde tüm etkinliklerinizi organize edebilirsiniz. Özellikle Outlook gibi sık kullanılan bir takvim uygulamasını senkronize etme imkanı da sağlandığından, takvimlerinizi düzenlemeniz de oldukça kolaylaşır.
İçe AktarGoogle Calendar'ı Outlook hesabınızla senkronize ettikten sonra, takvimleriniz arasında herhangi bir çakışma olmadan güncelleme yapabilirsiniz. Ancak, Outlook hesabınızda Google Calendar'ınızı da kullanmak istiyorsanız, Google Calendar'ınızı Outlook'a da içe aktarabilirsiniz.
Bunun için, öncelikle Google Calendar'ınızda, sağ üst köşede bulunan dişli çark simgesine tıklayın ve Ayarlar seçeneğini seçin. Ardından, sol menüden Takvimler sekmesini açın. Takvimlerimi Dışarıya Aktar bölümünde olduğu gibi, burada da Takvimleri İçe Aktar seçeneğini göreceksiniz. Tıklayın ve kaydedilmiş .ics dosyasını seçerek, Outlook hesabınızda takviminizi içe aktarabilirsiniz.
Bu sayede, Google Calendar'ınızı hem Outlook hem de diğer takvim uygulamalarıyla senkronize ederek, herhangi bir güncelleme yapmanız durumunda tüm takvimlerinizin anında güncellenmesini sağlayabilirsiniz.
seçeneğiyle yükleyebilirsiniz.Outlook ve Google Calendar'ı senkronize etmek oldukça kolaydır. Google Calendar'ınızda sağ üst köşede bulunan dişli çark simgesine tıklayarak Ayarlar seçeneğini seçin. Ardından sol menüden Takvimler sekmesini açın.
Burada, senkronize edilecek olan takvimi seçin ve Takvim Ayarları seçeneğine tıklayın. Açılan sayfada Takvim Ayrıntıları bölümü altında Özel Adrese Giden Başvuru Anahtarınız bölümünde yer alan bağlantıyı kopyalayın.
Ardından, Outlook hesabınızda Takvim bölümünde İçe Aktar seçeneğine tıklayarak Dosya seçeneğini seçin. İndirdiğiniz .ics dosyasını seçin ve yükleme işlemini tamamlayın.
Bu sayede, Google Calendar'ınızda yapacağınız tüm değişiklikler, Outlook hesabınıza da yansıyacaktır. Outlook hesabınızda yaptığınız değişiklikler ise Google Calendar'ınızda da güncellenecektir. Artık, takvimleriniz arasında herhangi bir çakışma olmadan, tüm planlarınızı güncel tutabilirsiniz.
Diğer Uygulamalarla Senkronizasyon
Google Calendar'ı diğer takvim uygulamaları ile senkronize etmek oldukça basittir. Senkronize etmek istediğiniz uygulama ile Google Calendar uygulamasını açın. Daha sonra, her iki uygulamanın da senkronize edilmiş olduğundan emin olmak için aynı hesabı kullanın. Bu sayede, takvimleriniz arasında herhangi bir çakışma olmadan güncelleme yapabilirsiniz.
Bunun için, senkronize etmek istediğiniz uygulamanın ayarlar bölümünden Google Calendar senkronizasyonu seçeneğini aktif hale getirin. Ardından, Google Calendar'ınızda diğer uygulamalardan yararlanarak notlar alabilirsiniz. Ayrıca, telefonunuzda yer alan özel takvim uygulamalarınızı da senkronize edebilirsiniz. Böylece, tüm cihazlarınızda takvimleriniz her zaman güncel olur.
- Senkronizasyon işlemi sırasında tüm etkinliklerinizin detayları kaybolabilir, ancak temel bilgiler, tarihler ve saatler gibi önemli bilgiler senkronize edilir.
- Senkronizasyon işlemi başarısız olursa, aynı hesabı kullanarak tekrar deneyebilirsiniz.
