Google Calendar'da önceliklendirme nasıl yapılır? Önceliklendirme özelliği ile yoğun programınızı daha etkin yönetebilirsiniz. Öğrenmek için makalemize göz atın.
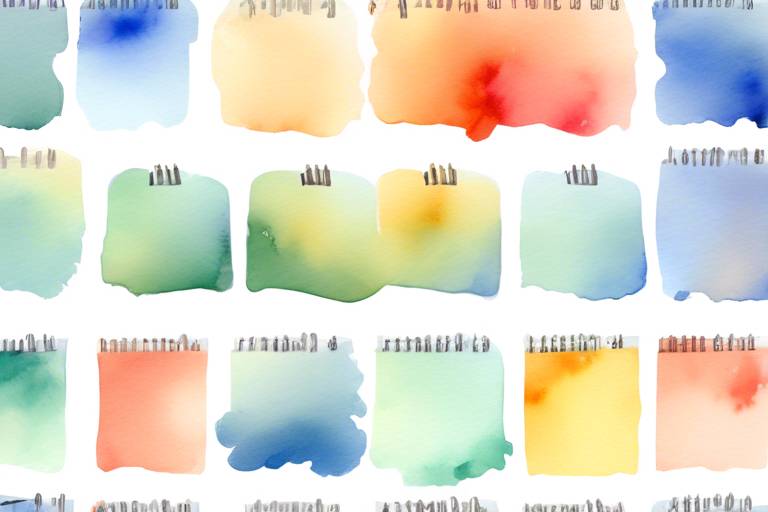
Google Calendar, zaman yönetiminde oldukça kullanışlı bir araçtır. İşlerinizi planlarken önceliklendirmek, verimliliğinizi artırmak için en iyi yollardan biridir. Ancak, önceliklendirmenin nasıl yapılacağı hakkında hiçbir fikriniz yoksa, işler karışabilir. Google Calendar'da planlama yaparken önceliklendirmenin nasıl yapılacağına dair bazı ipuçları sunacağız.
Bir Aylık Görünüm Kullanın
Google Calendar kullanıcılarına, günlük, haftalık, aylık ve yıllık görünümler arasında seçim yapabilme seçeneği sunar. Ancak, bir aylık görünüme geçmek, yapılacaklar listesinin ne zaman tamamlanabileceğine dair daha gerçekçi bir fikir edinmenize yardımcı olabilir. Bu nedenle, öncelikle bir aylık görünüm kullanarak, ne kadar boş zamanınız kaldığını görmelisiniz. Böylece, daha verimli bir şekilde iş planınızı yapabilir ve boş zamanlarınızda yapacaklarınızı organize edebilirsiniz.
Ayrıca, bir aylık görünüm kullanarak birden fazla etkinliği çakışma ya da çakışmama durumuna göre organize edebilirsiniz. Böylece, bir etkinliğin neden diğer bir etkinlikle çakıştığına dair daha net bir bakış açısı kazanabilirsiniz.
Bunun için, Google Calendar'ın sol tarafındaki gezinme çubuğunda “Aylık” seçeneğini seçebilirsiniz. Böylece, bir ayda neler olduğuna dair daha net bir bakış açısı elde edebilirsiniz ve daha verimli bir planlama yapabilirsiniz.
Renk Kodlaması Kullanın
Google Calendar'da etkinlikleri renklere kodlamak, gününüzü daha verimli bir şekilde planlamanıza yardımcı olabilir. Örneğin, işle ilgili etkinlikleri mavi renk, kişisel etkinlikleri yeşil renk ve spor etkinliklerini turuncu renk ile kodlayabilirsiniz. Bu şekilde, bir bakışta hangi tür etkinliklere daha yoğun bir şekilde katıldığınızı görebilirsiniz.
Bunun yanı sıra, tüm meşguliyetleri aynı renk ile kodlamak, acil görevleri tanımanıza yardımcı olabilir. Örneğin, kırmızı renk ile işaretlediğiniz etkinlikleri, diğer etkinliklerden ayırt etmek daha kolay olacaktır. Acil görevlerinizi böylece daha hızlı bir şekilde fark edebilir ve önceliklendirme yapabilirsiniz.
Renk kodlaması özelliği, hızlı bir şekilde etkinlikleri takip etmenizi sağlarken, aynı zamanda bir çeşit hatırlatma sistemi görevi görebilir. Örneğin, önemli bir proje sunumunun tarihini takip ediyorsanız, sunum tarihinin geldiği haftayı kırmızı renkte ile kodlayabilirsiniz. Bu sayede, sunum tarihine kadar zamanınızı daha verimli bir şekilde kullanabilirsiniz.
- Etkinlikleri renklere kodlayarak, gününüzü daha verimli bir şekilde planlayabilirsiniz.
- Renk kodlaması özelliği, acil görevleri daha hızlı bir şekilde fark etmenizi ve önceliklendirmenizi sağlar.
- Renk kodlaması, bir çeşit hatırlatma sistemi görevi de görebilir. Örneğin, önemli bir proje sunumunun tarihini takip ediyorsanız, sunum tarihinin geldiği haftayı kırmızı renkte ile kodlayabilirsiniz.
Acil Görevleri Kırmızıya Boyayın
Google Calendar, etkinlikleri planlamak için mükemmel bir araçtır. Ancak zaman yönetimi konusunda sorun yaşayanlar için, bazı ipuçları faydalı olabilir. Önceliklendirme yapmak, işleri daha düzenli hale getirmenin önemli bir yoludur. İşte, Google Calendar'da acil görevleri kırmızıya boyayarak önceliklendirmenin neden önemli olduğu.
Bilindiği gibi, bir planlayıcı olarak Google Calendar, diğer insanların sizin için ne zaman müsait olduklarını bileceğiniz bir araçtır. Ancak, kendi personel ve kişisel etkinliklerinizi de planlamanız gerektiğinde, farklı görevleri başarıyla yerine getirmenize yardımcı olması gereken bir araç haline gelir.
Bu nedenle, Google Calendar'daki etkinlikleri önceliklendirme işlemi oldukça önemlidir. Acil olarak yapmanız gereken bir görevi kırmızıya boyayarak önceliklendirebilirsiniz. Bu sayede, hangi etkinliğe öncelik vermeniz gerektiğini daha hızlı ve kolay bir şekilde anlayabilirsiniz.
Ayrıca, eğer tüm etkinlikleri aynı renk ile kodlarsanız, acil görevleri daha hızlı bir şekilde tanıyabilirsiniz. Bu sayede, planda bir takım değişiklikler yaparak, öncelikli işlerinizi halletmek daha kolay olur.
Google Calendar'da acil görevleri kırmızıya boyayarak görsel olarak önceliklendirme yapmak son derece basittir. Etkinlik düzenleme sayfasında renk seçenekleri mevcuttur. Kırmızı rengi seçerek, acil olarak yapmanız gereken görevleri önceliklendirebilirsiniz.
Başlık Düzgün Yazın
Google Calendar'da etkinliklerin başlıklarının düzgün yazılması oldukça önemlidir. Etkinliğin başlığı, etkinlik hakkında bir fikir sahibi olmanıza yardımcı olurken, doğru ve açıklayıcı başlıklar, Google Calendar'da aranabilirliklerini de artırır.
Başlık yazarken, en önemli ayrıntı etkinliğin adını veya ne yapmanız gerektiğini içermesi gerektiğidir. Örneğin, "Toplantı" değil, "Pazarlama Toplantısı" şeklinde yazılmalıdır. Başlık aynı zamanda olabildiğince kısa ve net olmalıdır.
Etkinliklerin başlıklarını düzenlerken, özel karakterlerden kaçının ve büyük harf kullanmaktan kaçının. Bunun yerine, başlıkta sadece gerekli kelimeleri kullanın. Ayrıca, bir etkinliğin başlığında anahtar kelime kullanmak, etkinliğin ne hakkında olduğunu anlamak için faydalıdır.
Başlık düzgün yazıldığında, Google Calendar'da etkinlikler daha kolay aranabilir hale gelir. Etkinliğin başlığı, etkinliğin arama sonuçlarında daha öne çıkmasına yardımcı olur. Başlıklar ayrıca, etkinliklerinizi daha kolay anlamanıza yardımcı olabilen kategorilere ayırmak için de kullanılabilir.
Bir etkinlik başlığının en önemli yönü, bağlamı sağlamasıdır. Başlık, olayın neyle ilgili olduğunu açıkça belirtmeli ve etkinliğin detaylarını iyi bir şekilde yansıtmalıdır. Böylece, Google Calendar'da zaman kazanabilir ve daha verimli bir şekilde plan yapabilirsiniz.
Kısa ve Net Olun
Etkinlik başlıklarının kısa olması, Google Calendar kullanıcıları için oldukça önemlidir. Çünkü kısa ve net içerik, planlama yapmayı daha kolay hale getirir. Ayrıca, uzun başlıklar sadece daha zor anlaşılır olmakla kalmaz, aynı zamanda diğer etkinlikler arasında kaybolmalarına da neden olabilir.
Kısacası, etkinlikler için en uygun başlık, etkinliğin ana fikrini belirten kısa bir cümledir. Bu, diğer kullanıcıların planlarınıza daha hızlı bakmalarını ve etkinliğin ne hakkında olduğunu hemen anlamalarını sağlar. Örneğin, "Aile Pikniği" veya "Toplantı" gibi basit başlıklar, etkinliklerin içeriğini hızlıca anlamak için yeterli olur.
Bir diğer faydalı ipucu, başlıkların konumunu veya zamanını da içerebilmenizdir. Örneğin, "İş Yemeği - 13:30-14:30" veya "Yoga Sınıfı - İstanbul" gibi başlıklar tamamen açıklayıcı olabilir ve etkinliklerinizin daha iyi görülmesini sağlayabilir.
Sonuç olarak, Google Calendar'da etkinlikler için kısa ve net başlıklar kullanmak, planlama sürecinizi hızlandırır, diğer kullanıcıların etkinlikleriniz hakkında daha hızlı bilgi edinmelerini sağlar ve işlerin daha organizeli bir şekilde ilerlemesini sağlar.
Bir Şeyler Eklemek İçin Anahtar Kelimeler Kullanın
Google Calendar'da etkinliklerinizi eklerken anahtar kelimeler kullanmak, ne hakkında olduğunu daha hızlı anlamanıza yardımcı olabilir. Örneğin, "Toplantı" gibi genel bir kelime yerine "Pazarlama Toplantısı" gibi daha spesifik bir anahtar kelime kullanabilirsiniz.
Bununla birlikte, anahtar kelimelerde aşırıya kaçmamaya dikkat edin. Çok fazla anahtar kelime eklemek, etkinlik açıklamalarının anlamsız ve karışık hale gelmesine neden olabilir. Ayrıca, anahtar kelime yoğunluğu, Google tarafından kötüye kullanım olarak algılanabilir ve SEO performansınızı olumsuz etkileyebilir.
En iyi yaklaşım, anahtar kelime kullanımını doğal ve akıcı bir şekilde yapmaktır. Etkinlik özeti ve açıklamasında anahtar kelimeler kullanarak, katılımcıların ne bekleyebileceklerini hızlı bir şekilde anlamalarına yardımcı olun.
Ayarları Değiştirin
Google Calendar, kullanıcıların hayatlarını daha iyi planlamalarına yardımcı olabilecek birçok farklı ayar seçeneği sunar. Bu seçeneklerden biri, gün içindeki etkinliklerinizin varsayılan uzunluğunu değiştirmektir.
Birçok insan, özel bir etkinlik eklemeden önce daha önce belirledikleri bir varsayılan süreyi kullanırlar. Bununla birlikte, aynı zamanda zamanı daha verimli kullanmanın bir yolu olarak, bir toplantıya, randevuya, egzersiz yapmaya veya diğer herhangi bir etkinliğe ayrılması gereken süreyi belirleyebilirsiniz.
Bunun için, Google Calendar'ın "ayarlar" bölümüne gitmeniz gerekir. Burada, etkinliğin varsayılan uzunluğunu ayarlayabileceğiniz birçok farklı seçenek bulacaksınız. Hem masaüstü hem de mobil cihazlarda bu seçenekler mevcuttur.
Bir diğer ayar seçeneği ise, farklı hatırlatma seçenekleridir. Google Calendar, etkinliklerinizin zamanında nasıl hatırlatılacağına karar vermenize izin verir. Hangi hatırlatma seçeneklerinin kullanılacağını belirleyerek, zaman yönetimini daha iyi yapabilirsiniz.
Zaman Dilimleri Ayarlayın
Google Calendar, gün içinde belirli zaman dilimleri için etkinlik planlamasına izin verir. Bu özellik sayesinde, gününüzü daha verimli bir şekilde kullanabilirsiniz. Zaman dilimlerini ayarlamak oldukça basittir. İşte nasıl:
- Google Calendar'da, adını vermek istediğiniz etkinlik için tarih ve saat seçimi yapın.
- Sonra, "Daha Fazla Ayarlar" seçeneğine tıklayın.
- Ayarlar menüsünde, "Saat Aralığı" bölümünü bulun ve ilgili kutucukları işaretleyin.
Saat aralığı kutucuğunu işaretleyerek, etkinliğiniz için belirli saat aralığını belirleyebilirsiniz. Örneğin, her gün öğle yemeği için 12:00-13:00 saatleri arasını belirleyebilirsiniz. Bu şekilde, o saatler arasında başka bir etkinlik planlayamazsınız ve öğle yemeği molası verirsiniz.
Bu özellik, toplantılar, dersler ve diğer önemli etkinlikler için de oldukça kullanışlıdır. Herhangi bir etkinliğin zaman dilimleri ile uyumlu olduğundan emin olmak, zaman yönetimi ve verimliliği artırmak için önemlidir.
Hafta Sonlarını Dahil Edin
Google Calendar, hafta sonları için planlarınızı düzenlemenizde de size yardımcı olabilir. Belirli saat dilimleri ayarlayarak, hafta sonu boyunca yapacağınız aktiviteleri takip edebilirsiniz. Örneğin, cumartesi günleri sabahın erken saatlerinde spor yapmak isteyebilirsiniz. Bu durumda, Google Calendar'da bu saat dilimini tanımlayarak, bu aktiviteyi yapacağınız saatleri belirleyebilirsiniz.
Ayrıca, hafta sonlarına özel etkinliklerinizi, tatillerinizi veya planlarınızı da Google Calendar'da ekleyebilirsiniz. Bu şekilde, hafta sonunu daha verimli bir şekilde geçirebilirsiniz. Planlamak, insanların hayatında önemli bir role sahiptir. Özellikle hafta sonları ve tatiller gibi özel zamanlarınızı nasıl geçirmek istediğinizi planlamanız, zamanınızı daha doğru bir şekilde yönetmenize yardımcı olabilir.
- Birkaç saatini ailenizle geçirmek
- Bir etkinlik veya tur planlamak
- Arkadaşlarınızla buluşmak, spor yapmak veya bir hobiyle ilgilenmek
Google Calendar'da hafta sonlarını planlamak, yapacağınız aktiviteleri daha iyi organize etmeniz ve verimli zaman geçirmeniz için harika bir yol olabilir. Bu özellik, özellikle yoğun haftalarınızda ve özel planlarınız olduğunda size yardımcı olacaktır.
Tatiller ve Bayramlar İçin Takvimler Oluşturun
Tatiller ve bayramlar, çalışma rutininizden uzaklaşmanın keyifli bir yolu olabilir. Ancak, tatilleri ve bayramları planlama konusunda sıkıntı yaşıyorsanız, Google Calendar'da ayrı bir tatil takvimi oluşturmak işleri önemli ölçüde kolaylaştırabilir.
Tatil takviminizde, resmi tatillerin yanı sıra aile ziyaretleri, seyahatler veya herhangi bir tatil planınızı ekleyebilirsiniz. Bu, tatillerinizi daha verimli bir şekilde planlamanıza yardımcı olacak ve görevlerinizi kaçırmamanızı sağlayacaktır.
Ayrıca, tatil takviminizde özel hatırlatıcılar ekleyerek, tatil hazırlıklarınızı hatırlamanızı ve son dakika paniklerinden kaçınmanızı sağlayabilirsiniz.
Tatil takviminizde, tatiller boyunca çalışamayacaklarınızı belirtmek için işaretleyebilirsiniz. Bu, takvimdeki etkinliklerinizi gözden geçirirken hangi günlerde meşgul olduğunuzu hızlı bir şekilde anlamanızı sağlayacaktır.
Özetle, ayrı bir tatil takvimi oluşturarak, tatillerinizi daha verimli bir şekilde planlamanıza ve işleri kaçırmanızı önlemenize yardımcı olabilirsiniz. Google Calendar'ın bu özelliğini kullanarak, tatillerinizin keyfine daha çok varabilirsiniz.
Dosyaları Ekleyin
Google Calendar, kişisel ve işletme etkinliklerinizi düzenlemenize yardımcı olan mükemmel bir araçtır. Ancak, büyük proje yönetimi veya uzun vadeli iş düzenlemesi yaparken, Google Drive dosyalarına erişmeniz de gerekebilir.
Bu nedenle, Google Calendar'ı dosyalarınızla birleştirmek, daha verimli bir çalışma akışı sağlamak için önemlidir. Dosyaları, etkinliklerle bağlantılı olarak ekleyebilir ve arşivleyebilirsiniz. Böylece tüm planlarınızı daha iyi organize edebilirsiniz.
Bir etkinliğe dosya eklemek için Google Calendar'da etkinlik oluştururken "Dosya Ekle" seçeneğini kullanmanız gerekiyor. Bu seçenek, etkinlikte kullanmak istediğiniz dosyayı seçmenize olanak sağlar.
Ayrıca, hangi dosyaların hangi etkinliklere dahil olduğunu ve onları nasıl düzenleyebileceğinizi belirlemek için bir Google Drive klasörü oluşturabilirsiniz. Drive klasörü kalabalık hale geldiğinde, doğru dosyaları bulmayı kolaylaştırmak için bir etkinlikle bağlantılı etiketler ekleyebilirsiniz.
Google Drive'da birden çok dosya varsa, sorunlara neden olabileceğinden, sağladığınız belgenin doğru versiyonunu kullanmanız çok önemlidir. Bu nedenle, belgenin doğru sürümünü eklemek için dosya adına ve tarihine dikkat etmelisiniz.
- Google Calendar'da dosyaları eklemek için etkinlik oluştururken "Dosya Ekle" seçeneğini kullanın.
- Bağlantılı etiketler ekleyerek dosyaları doğru etkinliğe kolayca atayabilirsiniz.
- Sağladığınız belgenin doğru versiyonunu kullanmak önemlidir. Dosya adı ve tarihine dikkat edin.
Bu ipuçları sayesinde Google Calendar üzerinde dosyaları daha iyi kullanabilir ve etkinliklerinizi daha organize bir şekilde planlayabilirsiniz.
Toplantılardan Önce Sunumları Ekleyin
Toplantılara hazırlanırken, hazırlayacağınız sunumlarınızı Google Calendar'ınıza ekleyebilirsiniz. Böylece, toplantıya hazırlık yaparken sunumun yeri ve zamanı hakkında bilgiye rahatlıkla erişebilirsiniz.
Önceden hazırlayacağınız sunumların zamanını planlamak, toplantılarınızın daha etkili geçmesini sağlayabilir. Ayrıca, sunumlarınızı Google Drive'da sakladıysanız, Google Calendar'da sunumun bağlantısını da ekleyebilirsiniz.
Bir toplantının verimli geçmesinde sunumlar büyük rol oynadığından, Google Calendar'da sunumlarınızı eklemek, toplantılara odaklanmanıza ve daha verimli olmanıza yardımcı olabilir.
Son Teslim Tarihleri İçin Dosyalar Ekleyin
Son teslim tarihi yaklaşan görevleriniz için, dosyaların Google Calendar'da eklenmesi oldukça yararlı olabilir. Bu şekilde, dosya eklediğiniz etkinlik için hatırlatma alabilirsiniz. Aynı zamanda, son teslim tarihleri hakkında daha bilinçli olacak ve işleri son dakikaya bırakmamak için daha iyi planlama yapabileceksiniz.
Bu işlemi yapmak oldukça kolaydır. İçinde dosya eklemek istediğiniz etkinliği açın ve "Dosya Ekle" butonuna tıklayın. Ardından, bilgisayarınızda bulunan dosyayı seçin ve kaydedin. Artık, etkinlik için hatırlatma aldığınızda dosya da hatırlatmayla birlikte görünecektir.
Bu yöntem sadece son teslim tarihi olan görevler için değil, aynı zamanda diğer işleriniz için de kullanabilirsiniz. Örneğin, bir toplantıya hazırlık yaparken gereken belgeleri, toplantı etkinliğine ekleyerek hatırlatma saatinden önce dosyalara erişebilirsiniz.
İşleri daha verimli hale getirmek ve son teslim tarihi olan görevlerinizi zamanında tamamlamak için, Google Calendar'da dosya eklemeyi mutlaka denemelisiniz.
Bağlantılar Ekleyin
Bağlantılar eklemek, Google Calendar'da etkinliklerinizi takip etmenize yardımcı olabilir. Örneğin, toplantı için bir konferans bağlantısı veya etkinlik için bir Google Maps bağlantısı eklemek, katılımcıların toplantı ya da etkinlik yerini daha kolay bulmasını sağlar.
Bağlantılar eklemek için, etkinliğin ayrıntılar sayfasında "Bağlantı Ekle" butonuna tıklayın. Açılan pencerede, anlaşılması kolay bir başlık girin ve bağlantının URL'sini girin. Örneğin, "Toplantı için Konferans Bağlantısı" başlığı altında, toplantı için kullanılacak Zoom bağlantısını ekleyebilirsiniz.
Bağlantıları eklerken, ayrıntılar sayfasına açıklama veya detaylar da ekleyebilirsiniz. Bu açıklama, bağlantının neye hizmet ettiğini daha iyi açıklar ve diğer katılımcıların bağlantıyı tıklamadan önce neyi bekleyebileceklerini daha iyi anlamalarını sağlar.
Bağlantılar, Google Calendar'da mevcut diğer özelliklerle de senkronize edilebilir. Örneğin, yaklaşan bir toplantı için bir konferans bağlantısı eklediğinizde, toplantı saati yaklaştığında, etkinlik size hatırlatma yaparak bağlantıyı açmanıza yardımcı olabilir.
Bağlantıları eklerken, Google, güvenlik açısından bağlantıları kontrol ederek, kötü amaçlı bağlantıları filtreleyebilir. Bu sayede, takviminize eklediğiniz bağlantıların güvenli olmasını sağlayabilirsiniz.
Bağlantı eklemeniz gereken etkinliklerinize öncelik vermek, zamanınızı daha iyi planlamanıza yardımcı olabilir. Bu nedenle, Google Calendar'da etkinliğinizin ayrıntılar sayfasında bağlantı ekleme seçeneğini mutlaka kullanmalısınız.
Toplantılar İçin Konferans Bağlantıları Ekleyin
Toplantılara katılmak, iş verimliliği açısından son derece önemlidir. Ancak, bir toplantıya fiziksel olarak katılmak her zaman mümkün olmayabilir. Bu nedenle, Google Calendar'a konferans bağlantıları eklemek, toplantılara katılımı daha da kolay hale getirir.
Konferans bağlantıları eklemek, tüm toplantı katılımcıları için uygun bir çözümdür. Herkesin toplantıya katılacağı yerler farklı olabilir. Bazen birkaç kişi ofiste toplantıya katılırken, diğerleri farklı bir şehirde veya başka bir ülkede olabilir. Bu durumda, konferans bağlantıları eklemek, toplantıya katılımı kolaylaştıracaktır.
Bununla birlikte, toplantının yapılacağı yerde internet bağlantısı olmayabilir veya teknik sorunlar yaşanabilir. Bu durumda, toplantıya katılmak için önceden konferans bağlantısını kontrol etmek önemlidir.
- Toplantı öncesinde konferans bağlantısını test edin.
- Katılımcılara bağlantı bilgilerini önceden gönderin.
- Toplantı sırasında bağlantıyı kontrol edin ve varsa teknik sorunları hızlı bir şekilde çözün.
Toplantıya katılmak için doğru konferans bağlantısını bulmak, toplantılara zamanında ve verimli bir şekilde katılmayı sağlar. Bu nedenle, Google Calendar'a konferans bağlantılarını eklemek, iş verimliliğinizi artıracak önemli bir adımdır.
Lokasyonlar İçin Harita Bağlantıları Ekleyin
Etkinliklerinizi Google Calendar'da planlarken, etkinliklerin gerçekleşeceği yeri belirtmeniz gerekiyor. Lokasyonu eklemek, etkinliğe katılacak kişilerin nasıl oraya gidebileceklerini anlamalarına yardımcı olabilir. Ancak, sadece adresini yazmak yerine, bir harita bağlantısı eklemek daha kullanışlı olabilir.
Google Maps, dünyanın herhangi bir yerinde hızlı bir şekilde yön bulmanıza yardımcı olan bir harita uygulamasıdır. Google Calendar ile entegrasyonu sayesinde, bir etkinliğin lokasyonunu harita bağlantısı olarak ekleyebilirsiniz. Bu, etkinliğe katılımcıların sadece tıklayarak kolayca yön bulmalarını sağlar.
| Adres Eklemek | Harita Bağlantısı Eklemek | |
|---|---|---|
| Kullanım Kolaylığı | Zor | Kolay |
| Etkinliğe Davet Edilen Kişiler İçin Yararı | Çok Az | Çok Fazla |
| Katılımcıların Yol Tarifleri İçin Yararı | Az | Çok |
Yukarıdaki tabloya bakıldığında, harita bağlantısı eklemenin adres yazmaktan daha kullanışlı olduğu açıktır. Harita bağlantısı eklemenin katılımcıların etkinliğe katılımını kolaylaştırdığı ve yön bulmalarına yardımcı olduğu göz ardı edilemez bir gerçektir.
- Etkinliğiniz için bir yer seçin ve adresini girin.
- Yer ekledikten sonra, kaydedin ve etkinliğinizin harita bağlantısı oluşturulacaktır.
- Bir sonraki adımda, bu harita bağlantısını herkese açık ve erişilebilir hale getirebilirsiniz. Katılımcılar artık yalnızca tıklama yaparak yerin tam yerini ve nasıl gideceklerini görebilir.
Harita bağlantısını eklemek yalnızca etkinliklere katılımcıların yol bulmalarını kolaylaştırmakla kalmaz, aynı zamanda etkinliğin konumu hakkında daha fazla bilgi edinmek isteyenler için de büyük fayda sağlar. Daha fazla bilgi edinmek isteyenler, sadece tıklayarak kapsamlı bir harita görüntüsüne erişebilirler.
