Steam uygulamasını tam ekran yapmak için doğru adrestesiniz! Bu makalede, Steam uygulamasını tam ekran modunda açmanın kolay adımlarını bulacaksınız. Daha iyi oyun deneyimi için hemen öğrenin!
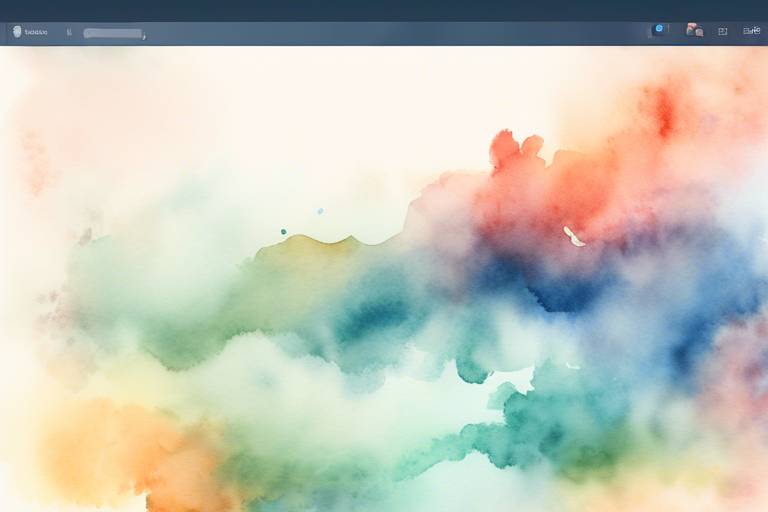
Steam, dünyanın en popüler oyun platformlarından biridir. Ancak bazı kullanıcılar tam ekran modu kullanarak Steam'i daha iyi bir oyun deneyimi için tercih ediyorlar. Eğer siz de tam ekran modundan yararlanmak istiyorsanız aşağıdaki adımları takip edebilirsiniz.
İlk adım, Steam uygulamasını açmaktır. Steam uygulamasını masaüstünden ya da dizüstü bilgisayarınızın program listesinden açabilirsiniz. Giriş yaptıktan sonra kullanıcı adınız ve şifreniz ile oturum açın.
Steam uygulamasının üstünde siyah bir menü şeridi yer alır. Bu menüde, ana sayfa, kütüphane, topluluk ve mağaza gibi seçenekler vardır. Tam ekran modunu açmak için bu menüdeki seçeneklere tıklayın.
Açılan menüde, "Genel Seçenekler" seçeneğini seçin. Bu seçenek, uygulamanın genel ayarlarını içerir. Burada, özellikle ekran ayarlarına ulaşabileceğiniz bir bölüm vardır.
Ekran ayarlarına tıklayın ve "Tam Ekran" seçeneğini tıklayın. Bu seçenek, Steam uygulamasını tam ekran moduna geçirecektir. Araç çubuğu ve diğer sekmeler kaybolacak ve yalnızca oyun sayfası görünecektir.
Değişiklikleri kaydedin. Tam ekran modu ayarlandığında, yapmış olduğunuz değişikliklerin kaydedildiği bir mesaj belirecektir. Uygulamayı tam ekran modunda başlatmak için, Steam'i yeniden başlatmanız gerekebilir.
Artık tam ekran moduna geçiş yaptınız ve Steam'deki oyunları daha geniş bir ekranda oynayabilirsiniz. Tam ekran modundan çıkmak için, ekranın sağ üst köşesinde "Esc" tuşuna basmanız yeterlidir.
Adım 1: Steam'i Açın
Steam, internet üzerinden oyun indirme ve oynama imkanı sunan bir uygulamadır. Uygulamayı kullanmak için öncelikle Steam'i açmanız gerekiyor. Steam'i açmak için bilgisayarınızdaki uygulama listesinde veya masaüstündeki kısayoldan kolayca ulaşabilirsiniz.
Eğer uygulamayı ilk defa açıyorsanız, Steam hesabı oluşturmanız gerekiyor. Hesap oluşturma işlemini tamamladıktan sonra, uygulama içerisinde gezinmeye başlayabilirsiniz.
Steam hesabınız varsa, uygulamayı açtıktan sonra kendinize ait kütüphanenize erişim sağlayabilirsiniz. Kütüphanenizdeki oyunları görüntüleyebilir, indirme işlemlerini başlatabilir ve oyunlarınızı oynayabilirsiniz.
Adım 2: Menü Seçeneklerine Tıklayın
Steam uygulamasını açtıktan sonra, uygulamanın üst kısmında yer alan menü seçeneklerine tıklamanız gerekiyor. Bu seçenekler, Steam uygulamasının genel ayarlarını ve profilinizi düzenlemenize yardımcı olacak seçenekleri içerir.
Burada yer alan menü seçeneklerini özelleştirebilirsiniz. Örneğin, profilinizdeki kullanıcı adınızı, profil resminizi ve oynadığınız oyunları gösteren ayarları değiştirebilirsiniz. Ayrıca, uygulamanın arka plan rengini, bildirimleri, sesleri ve varsayılan bilgisayar oyunlarını da özelleştirebilirsiniz.
Bunun yanı sıra, oyunlarla ilgili seçenekler, arkadaşlarınız ve işlem geçmişi gibi diğer özellikler de uygulamanın menü seçeneklerinde bulunabilir. Bu seçenekler sayesinde Steam uygulamasını kişiselleştirebilir ve oyunlarınızı daha keyifli hale getirebilirsiniz.
Menü seçeneklerindeki ayarları değiştirdikten sonra, "Tamam" veya "Kaydet" gibi bir onay düğmesine tıklayarak yapılan değişiklikleri kaydedebilirsiniz. Bu, uygulamanın gelecekteki kullanımlarında kullanmak üzere ayarlarınızı saklar.
Unutmayın, Steam uygulamasının menü seçenekleri, oyun deneyiminizi daha iyi hale getirmek ve daha kişisel hale getirmek için birçok özellik sunar. Uygulamanın kullanımı oldukça kolaydır ve menü seçenekleri arasında gezinmek için fareyi kullanmanız yeterlidir.
Adım 2.1: Genel Seçenekler
Steam uygulamasının genel seçenekleri, uygulamanın çalışmasını ve kullanıcı deneyimini optimize etmek için birçok ayar içermektedir. Bu adımda, genel seçenekleri bulmak için Steam menü seçeneklerine tıklamanız gerekmektedir. Menü seçeneklerine tıkladıktan sonra, Genel seçenekleri seçerek devam edin.
Genel seçenekleri içeren sayfa açıldığında, kullanıcılara sunulan birçok ayar seçeneği bulunmaktadır. Burada, öncelikle dil ayarlarınızı seçebilirsiniz. Daha sonra, birçok kullanıcı arayüzü ayarını seçebilirsiniz. Ses ayarları, arkadaş listesi ayarları, otomatik güncelleme ayarları ve daha birçok ayar seçeneği burada yer almaktadır.
- Bu adımda dikkat edilmesi gereken, uygulamanın kullanımını optimize etmek için en uygun ayarları seçmektir.
- Ayar değişikliklerinin kaydedilmesi için, değişiklikleri yaptıktan sonra sayfanın altında bulunan "Değişiklikleri Kaydet" butonuna tıklamanız gerekmektedir.
- Bu adım bittiğinde, ekran seçeneklerine geçerek tam ekran modunu seçebilirsiniz.
Adım 3: Ekran Seçeneklerini Değiştirin
Tam Ekran seçeneğini tıklayın:Steam uygulamasında tam ekran modunu aktif hale getirmek için ekran seçeneklerini değiştirmeniz gerekmektedir. Bunun için, menü seçeneklerinde yer alan Ekran Ayarları seçeneğine tıklamanız gerekiyor. Açılan pencerede, Tam Ekran seçeneğini işaretleyin.
Eğer ekran seçenekleri bölümünde Tam Ekran seçeneği gözükmüyorsa, kullandığınız cihazın ekran özellikleri ve çözünürlüğüyle ilgili bir problem olabilir. Bu durumda, cihazınızın ekran ayarlarını kontrol ederek Steam uygulamasına uygun bir şekilde yapılandırmanız gerekmektedir.
Eğer cihazınızın ekran özellikleri ve çözünürlüğü uygunsa, Tam Ekran seçeneğini işaretledikten sonra yapılandırma ayarlarını kaydedin ve Steam uygulamasını yeniden başlatın. Böylece, Steam uygulamasını tam ekran modunda kullanabilirsiniz.
Tam EkranTam ekran modu, Steam uygulamasının tüm ekranı kapladığı bir görüntüleme modudur. Tam ekran moduna geçmek oyun oynarken daha iyi bir deneyim sunar.
Bu modu etkinleştirmek için genel seçeneklerden Ekran Ayarlarına tıklamanız gerekir. Daha sonra,Tam Ekranseçeneğini seçin ve ayarları kaydedin. Böylece, Steam uygulaması tam ekran modunda çalışmaya başlayacak.
Tam ekran moduna geçtiğinizde, herhangi bir tarayıcı ya da ek uygulama kullanmadan, yalnızca oyunun kutlu dünyasında kaybolacaksınız. Bu özellikle, bir oyun oynarken uygulamanın sizi rahatsız etmesini istemeyen oyuncular için iyidir.
Tam ekran moduna geçmek, kullanıcıların oyunun kontrollerine daha fazla odaklanmasını ve oyunun tüm detaylarını en iyi şekilde yakalamasını sağlar. Bu özellikle yüksek çözünürlüklü oyunlarda önemlidir.
Genel olarak, Steam uygulamasını tam ekran moduna almak oldukça kolaydır ve oyun deneyiminizi geliştirmek için büyük bir etkiye sahiptir. Uygulamanın tüm ayarları tam ekran modu için optimize edilerek, daha iyi bir oyun deneyimi sağlamak amaçlanmıştır. Bu nedenle, oyun oynama deneyimini güçlendirmek isteyen tüm oyuncuların Steam uygulamasını tam ekran moduna geçirmeleri önerilir.
seçeneğini tıklayın.Ekran seçeneklerine tıkladıktan sonra, karşınıza birkaç seçenek çıkacaktır. Aralarında yer alan Tam Ekran seçeneğini tıklayarak Steam uygulamasını tam ekran moduna geçirebilirsiniz.
Bu adım, Steam uygulamasını daha geniş ve net bir şekilde görmeyi sağlar ve kullanıcı deneyimini arttırır. Tam ekran moduna geçmek istediğinizde mutlaka bu adımı tamamlamalısınız.
Ekran seçeneklerini değiştirirken, ekran çözünürlüğü gibi ayarları da değiştirebilirsiniz. Bu, yazı tipi boyutunu, web sayfalarındaki görüntülerin boyutlarını ve diğer ayarları da değiştirir.
- Ekran seçenekleri menüsünde 1080p gibi birkaç çözünürlük seçeneği göreceksiniz.
- Seçeneklerin yanındaki kutucukları tıklayarak, tercih ettiğiniz çözünürlüğü seçebilirsiniz.
- Steam uygulamasının tam ekran moduna geçmesi için Tam Ekran seçeneğini işaretleyerek devam edin.
Bu adım sayesinde, Steam uygulamasını tam ekran modunda kullanabilirsiniz. Bu modda, uygulamanın tüm özellikleri daha kolay ve okunaklı bir şekilde kullanılabilir.
Adım 4: Uygulama Ayarlarını Kaydedin
Ekran ayarlarını seçtikten sonra, tam ekran modunda çalışabilmesi için uygulama ayarlarının kaydedilmesi gerekiyor. Bu adım oldukça önemli, çünkü tam ekran modu çalışmadığı takdirde, görsellikten ödün vermek zorunda kalabilirsiniz.
Bunun için, yapılandırma değişikliklerini kaydetmeniz gerekiyor. Değişiklikleri kaydetmek için aşağıdaki adımları izleyin:
- Uygulamanın üstündeki menü seçeneklerine tıklayın.
- Genel seçenekleri seçin.
- Karşınıza çıkan ekranda Yapılandırma Değişikliklerini Kaydet butonuna tıklayın.
- Uygulamayı yeniden başlatın.
Bu adımları takip ederek, tam ekran modunda sorunsuz bir şekilde çalışan bir Steam uygulamasına sahip olabilirsiniz. Unutmayın, yaptığınız her değişikliği kaydetmeniz ve uygulamanızı yeniden başlatmanız gerekiyor.
Adım 5: Tam Ekran Modunda Keyfini Çıkarın
Tebrikler! Artık Steam uygulamasını tam ekran modunda kullanabilirsiniz. Tam ekran modunda, kullanıcılara daha iyi bir oyun deneyimi sunulmaktadır. Tam ekran modunda oynarken ekranınızda herhangi bir şey gösterilmez ve sizi oyunun içindeymişsiniz gibi hissettirir.
Tam ekran modu sırasında, fare imlecinin ekranın ortasında dikili kalması sağlanmıştır, böylelikle oynarken imleci kontrol etmek kolaylaşır. Ayrıca, tam ekran modu sırasında Steam arayüzü de gizleneceği için, oyununuzun daha sinematik bir deneyim sağlaması mümkündür.
Bununla birlikte, tam ekran modu her zaman en iyi seçenek olmayabilir. Örneğin, birden fazla uygulama ya da monitör kullanırken tam ekran modunun dezavantajı olabilir. Dolayısıyla ihtiyacınıza göre tam ekran modu seçeneğini kullanmaya karar vermelisiniz.
