Google Slides Seçenekleri ve Özelleştirme İpuçları hakkında her şey! Sunumlarınızı daha interaktif hale getirmek için kullanabileceğiniz birçok araç bulunuyor. Şimdi öğrenin ve sunumlarınızı bir sonraki seviyeye taşıyın!
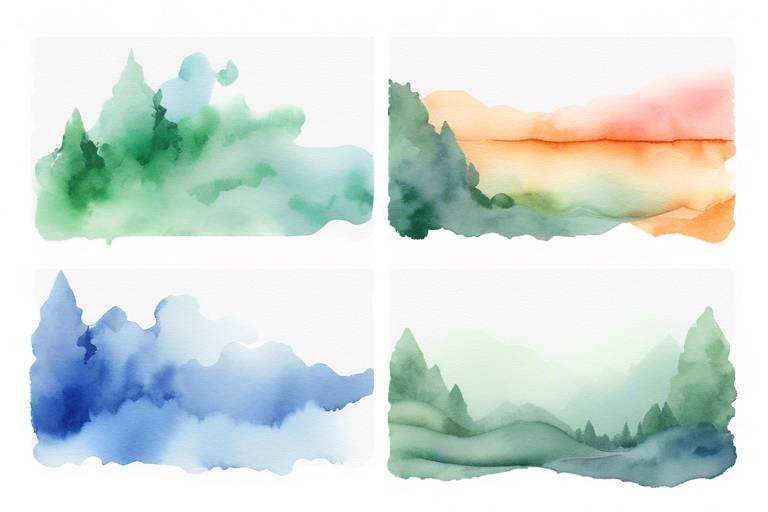
Google Slides, sunum hazırlamak isteyenler için ücretsiz bir araçtır ve kullanıcıların sunumlarını özelleştirmelerine olanak tanır. Google Slides'in sunduğu çeşitli özellikler sayesinde, sunumlarınız daha ilgi çekici ve etkileyici bir hale gelebilir. Bu yazıda, Google Slides'in özellikleri ve nasıl özelleştirilebileceği hakkında detaylı bilgi edinebilirsiniz.
Google Slides'in temaları, sunumunuzun genel görünümünü ayarlamanıza olanak tanır. Kullanıcılar arasından seçim yapabileceği birkaç tema bulunur. Böylece, sunumunuzun daha profesyonel bir görünüm kazanmasına yardımcı olabilirsiniz.
Sunum nesneleri, metin kutuları, grafikler ve resimler gibi sunumlarınızı zenginleştirir. Metin kutuları, başlık, alt başlık veya paragraf gibi metinleri sunumunuza eklemek için kullanılır. Metin kutularının yazı tipi, rengi ve boyutları gibi özellikleri kişiselleştirilebilir. Sunumunuzdaki grafikler, verileri daha etkili bir şekilde göstermek için kullanılabilir. Google Sheets'ten kopyalanarak grafikler oluşturabilir ve stillerini özelleştirebilirsiniz. Sunum resimlerinizi eklemek ise oldukça kolaydır. Google Slides, sunumunuzda kullanmak için internetten resim aramanıza veya yüklemenize olanak tanır. Resimlerinizi boyutlandırarak sunumunuzun genel görünümüne uyacak şekilde ayarlayabilirsiniz.
Son olarak, Google Slides, animasyonlar ve geçişler gibi özellikleri kullanarak sunumunuzu daha da ilgi çekici hale getirebilirsiniz. Animasyonlar, nesneleri hareket ettirerek sunumunuzun daha dinamik bir görünüme kavuşmasını sağlayabilir. Geçişler ise slaytlar arasındaki efektleri belirler ve sunumunuzu daha profesyonel bir şekilde sunmanıza yardımcı olur.
Genel olarak, Google Slides kullanarak sunumlarınızı özelleştirebilir ve daha ilgi çekici bir hale getirebilirsiniz. Yalnızca temaları seçmekle kalmayıp, sunum nesneleri, grafikler, resimler ve animasyonlar gibi özellikleri de kullanarak sunumunuzu istediğiniz şekilde tasarlayabilirsiniz.
Sunum Temalari
Google Slides, sunumlarinizi hazirlamaniza yardimci olan ve kullanabileceginiz birçok tema sunar. Bu temalar arasinda kendi sunumunuza en uygun olanini seçerek sunumunuzun genel görünümünü kolayca ayarlayabilirsiniz. Böylece sunumunuzun özellikle ilk izleniminde etkileyici bir görüntü olusturabilirsiniz.
Google Slides'taki temalar genellikle sade ve modern tasarimlardan olusur. Bu tasarimlar, sunumunuzun amacina uygun olarak degistirilebilir. Ornek olarak, profesyonel bir sunum düzenlerken, resmi bir tema seçebilirsiniz. Eger sunumunuz daha renkli veya eglenceli bir konuya sahipse, daha renkli ve canli bir tema seçmeniz uygun olabilir.
Ayrıca, Google Slides sunumlarinda tema rengi, yazı tipi ve boyutu gibi detaylar da özelleştirilebilir. Bu, sunumunuzun belirli bir konuya, markaya veya stile uymasını sağlar. Özelleştirilmiş bir sunum tema, sunumunuzun daha profesyonel ve dikkat çekici görünmesine yardımcı olur.
Sunum Nesneleri
Sunum nesneleri, sunum hazırlama sürecinde en büyük yardımcılardan biridir. Bu nesneler, sunumu daha etkileyici hale getirmek için metin kutuları, grafikler ve resimler gibi farklı öğelerden oluşur. Google Slides, sunum nesneleri eklemek ve düzenlemek için kullanıcılarına çeşitli seçenekler sunar.
Metin kutuları, sunumunuza başlık, alt başlık veya paragraf eklemek için kullanılabilir. Google Slides'da metin kutularını eklemek için ekle menüsüne tıklamanız yeterlidir. Metin kutularını özelleştirerek, farklı renk, font ve boyutlarla yazılarınızı görüntüleyebilirsiniz. Ayrıca, Google Slides farklı stiller sunar. Bu stiller, metin kutularına farklı bir görünüm kazandırmak için kullanılabilir. Metin kutusu boyutları ve konumu da ayarlanabilir. Bu seçenekler, yazıların uygun bir şekilde konumlandırılması için kullanılabilir.
Grafikler, verilerinizi sunumda daha etkili bir şekilde göstermek için kullanabileceğiniz önemli bir araçtır. Google Slides'da grafikleri eklemek için verilerinizi Google Sheets'e kopyalamanız yeterlidir. Grafiklerinizin stilini özelleştirerek, grafiklerinizdeki verileri daha iyi vurgulayabilirsiniz. Google Slides farklı grafik stilleri sunar. Bu stiller arasında renk, çizgi stili ve arka plan seçenekleri yer alır.
Resimler, sunumunuza görsel bir unsur eklemek için kullanabilirsiniz. Google Slides'da resim ekleme işlemi oldukça kolaydır. İnternetten resim aramanın yanı sıra, yüklediğiniz resimleri de sunumunuzda kullanabilirsiniz. Resimleri sunumunuzun genel görünümüyle uyumlu hale getirmek için boyutlandırmalarını değiştirebilirsiniz. Google Slides, resimlere farklı stiller eklemek için seçenekler de sunar. Bu stiller arasında renk, çerçeve ve efekt seçenekleri bulunur.
Metin Kutulari
Google Slides'ta sunumunuza başlık, alt başlık veya paragraf gibi metinleri eklemek için metin kutularini kullanabilirsiniz. Bu kutular, yazilarinizi düzenli bir şekilde sunmanızı ve okuyucularınızın dikkatini çekmenizi sağlar. Metin kutularinin yazilarinizi nasil görüntüleyecegi konusunda tam kontrole sahip olabilirsiniz. Metin kutularini özellestirerek, yazilarinizi farkli renklerle, fontlarla ve boyutlarla görüntüleyebilirsiniz.
Metin kutulari sekmesi altinda, metin kutularinin nasil özellestirilebilecegine dair birçok seçenek bulunur. Bu seçenekler arasinda metin kutusu boyutu, stili ve konumu yer alir. Bu seçenekleri kullanarak, metinlerinizi sunumunuza göre düzenleyebilirsiniz. Yazilariniza isik tutacak bir stil seçerek, metin kutularinin saydamliğini ayarlayarak ve yaziarinizin fontunu degistirerek farkindalik yaratabilirsiniz.
Metin kutularinin rengini değiştirerek, yazilarinizi vurgulayabilirsiniz. Ancak, renk seçimlerinizin sunumun genel stilini ve amacını yansıtmasi önemlidir.
- Metin kutusu boyutunu ayarlamak
- Metin kutusu stili belirleme
- Metin kutusu yerini ayarlamak
- Metin kutusu rengini degistirme
- Metin kutusu fontunu değiştirme
- Metin kutularinin şeffaflığını ayarlama
Metin kutulari, sunumlarinizi daha organize hale getirerek, yazilarinizin daha etkili bir şekilde sunulmasını sağlar. Bu özellikleri kullanarak, okuyucularinizin dikkatini çekebilir ve sunumunuza daha profesyonel bir görünüm kazandirabilirsiniz.
Stil
Google Slides, metin kutularina farkli bir görünüm kazandirmak için kullanabileceginiz birçok stil seçenegi sunar. Bu seçenekler, metinlerinizi daha etkili bir sekilde vurgulamanizi saglar.
Özellikle basliklar ve alt basliklar için, farkli stil seçenekleri kullanarak metinlerinizi daha çekici hale getirebilirsiniz. Google Slides, farkli renk, font ve boyut seçenekleri sunarak, metin kutularina farkli bir tarz kazandirmaniza olanak tanir.
Ayrıca, stil seçeneklerini kullanarak metin kutularindaki yazilari daha belirgin hale getirebilir ve izleyicilerinizin dikkatini çekebilirsiniz. Metin stilini özellestirirken, metnin uygun bir şekilde yerlestirilmesine de dikkat etmelisiniz.
Aşağıdaki tablo, Google Slides'ta kullanabileceginiz bazı stil seçeneklerini ve bunların nasil göründügünü göstermektedir:
| Stil | Örnek |
| Bold | Bu metin bold |
| Italic | Bu metin italik |
| Alt Çizgi | Bu metin altı çizili |
| Üst Kesikli |
Yukarıdaki tablodaki örnekleri kullanarak, metinlerinizi daha çekici ve etkili hale getirebilirsiniz. Ancak, stil seçeneklerini aşırıya kaçmadan ve gerektiği kadar kullanmaniz önemlidir. Bu sayede, sunumunuza profesyonel bir görünüm kazandirabilirsiniz.
Boyut ve Konum
Google Slides, sunum hazırlama için ücretsiz bir araçtır ve sunumlarınızın daha iyi görünmesini sağlayacak birçok özelleştirme seçeneği sunar. Metin kutuları, grafikler ve resimler gibi nesneler sunumlarınızı zenginleştirir ve metin kutularının boyutu ve konumu, yazıların düzenli bir şekilde yerleştirilmesi için ayarlanabilir.
Google Slides'da, metin kutusu boyutlarını ve konumunu nasıl ayarlayacağınızı öğrenmek oldukça kolaydır. Metin kutusunu seçtikten sonra, panellerin en altında yer alan 'Boyut' seçeneğine tıklamanız yeterlidir. Açılan listeden boyut seçeneğini seçerek kutunun boyutunu değiştirebilirsiniz.
- Dikey boyut: Kutunun yüksekliğini ayarlamanızı sağlar.
- Yatay boyut: Kutunun genişliğini ayarlamanızı sağlar.
Kutunun konumunu değiştirmek için ise kutuyu seçtikten sonra panellerin en altında yer alan 'Konum' seçeneğine tıklamanız gerekiyor. Bu seçenekler, kutunun konumunu slaytın neresinde olacağını belirlemenizi sağlar.
- Yatay konum: Kutunun yatay konumunu belirler.
- Dikey konum: Kutunun dikey konumunu belirler.
Bu seçenekler sayesinde, metin kutularınızı doğru boyutta ve konumda yerleştirerek, sunumlarınızın daha estetik ve düzenli görünmesini sağlayabilirsiniz.
Grafikler
Google Slides, sunumlarınıza görsel bir çekicilik katmak için çeşitli grafik seçenekleri sunar. Grafikler, verilerinizi görsel olarak ifade etmek için mükemmel bir yol olabilir. Google Slides sayesinde, grafik eklemek oldukça kolaydır.
İlk olarak, bir grafik eklemek istediğiniz slaytı seçin. Sırayla "Ekle"ye tıklayın ve ardından "Grafik"i seçin. Burada, verilerinizi veya Google Sheets'teki bir tablodaki verilerinizi ekleyebilirsiniz.
Verilerinizi ekledikten sonra, grafik için en uygun seçeneği seçmek için birkaç seçeneğiniz vardır. Sırayla, "Grafik Türü"nü seçin ve aralarından seçim yapabileceğiniz birkaç farklı grafik türüne sahipsiniz.
Bir grafik türü seçtikten sonra, grafik ayarlarınızı özelleştirebilirsiniz. Verilerinizi daha net hale getirmek için grafik başlığını, eksen adlarını ve hatta renklerini değiştirebilirsiniz.
Google Slides, grafiklerinizi özelleştirirken size birden fazla seçenek sunar. Grafiklerinizi metrikler ve verilerine göre özelleştirebilirsiniz. Ayrıca, grafiklerinize aynı tarzı uygulayarak sunumunuzun tutarlı bir görünüm kazanmasını sağlayabilirsiniz.
Veri
Google Slides, sunum olustururken grafiklerinizi kolayca olusturmanızı ve bu grafikleri özelleştirerek daha etkili bir görsel sunum elde etmenizi saglar. Google Sheets ile birlikte kullanılan Google Slides, verilerinizi kopyalayarak kolayca grafiklerinizi olusturmanızı saglar. Bu sayede zaman kazanırsınız ve sunumunuz daha hızlı olusturulur.
Verilerinizi kopyaladıktan sonra grafiklerinizi özelleştirmeniz önemlidir. Grafiklerinizin daha etkili bir şekilde görüntülenmesi için renkleri ve stil seçeneklerini degistirebilirsiniz. Ayrıca, veri etiketlerini, açıklamaları ve önemli noktaları eklediğinizden emin olun. Bu sayede, sunumunuzdaki veriler daha anlaşılır ve etkili bir şekilde sunulabilir.
- Grafiklerinizin rengini, yazı stilini ve boyutunu ayarlayabilirsiniz. Bu, grafiklerinizin düzenini ve görünümünü kontrol etmenize olanak tanır.
- Veri etiketleri, açıklamalar ve önemli alanlar gibi ek bilgiler ekleyebilirsiniz. Bu, sunumunuzdaki verilerin daha iyi anlaşılması ve daha etkili bir şekilde sunulması için önemlidir.
- Grafiklerin boyutunu ve konumunu ayarlayabilirsiniz. Bu, grafiklerin görüntüsünü uygun hale getirmenize olanak tanır.
Google Slides, grafik olusturmak için kullanabileceğiniz birçok seçenek sunar. Bu seçenekler, grafiklerinizin uyumlu olmasını saglar ve sunumunuzun görünümünü kontrol etmenize olanak tanır. Bu nedenle, verilerinizi kopyaladıktan sonra grafiklerinizi özelleştirmeyi unutmayın. Verilerinizin daha etkili bir şekilde sunulmasını saglamak için grafiklerinize birkaç dakika daha ayırın.
Stil
Google Slides, grafiklerinizi farklı stillerle özelleştirmenize olanak tanır. Bu özellikleri kullanarak sunumlarınızın daha çekici ve etkileyici hale getirebilirsiniz.
Grafiklerinizin renkleri, çizgi stilleri ve arka plan seçenekleri gibi stilleri değiştirebilirsiniz. Renk seçenekleri arasında pastel renklerden canlı renklere kadar geniş bir yelpaze bulunur. Ayrıca grafiklerinize farklı çizgi stilleri uygulayarak daha özgün bir görünüm elde edebilirsiniz.
Arka plan seçenekleri de grafiklerinize farklı bir hava katar. İsterseniz sade bir arka plan kullanarak grafikleri ön plana çıkarabilirsiniz. Ya da isterseniz renkli bir arka plan kullanarak daha canlı ve etkileyici bir sunum hazırlayabilirsiniz.
Google Slides, size grafiklerinizi özelleştirme konusunda birçok seçenek sunar. Bu seçeneklerden yararlanarak grafiklerinizi daha çekici ve profesyonel hale getirebilirsiniz.
Resimler
Google Slides, sunum hazırlamanıza olanak sağlayan ücretsiz bir araçtır. Bu araç sayesinde sunumlarınıza kolayca resim ekleyebilirsiniz.
Resim eklemek için, Google Slides'da 'Ekle' sekmesine tıklamanız yeterlidir. Buradan resimleri yükleyebilir veya internetten arayabilirsiniz. Seçtiğiniz resmi sunumunuzun uygun bir şekilde boyutlandırarak ekleyebilirsiniz.
Resim altyazıları, sunumlarınıza daha fazla açıklık kazandırmak için kullanılabilir. Google Slides'da, resimlere altyazı ekleme seçeneği sunulmaktadır.
Ayrıca, resimlere farklı stiller eklemek de mümkündür. Bunlar arasında resmin boyutu, çerçevesi ve rengi gibi özellikler yer alır. Bu seçenekler sunumunuzun estetik görünümünü arttırmak için kullanılır.
Eklemek
Google Slides, sunumunuzda kullanmak için internetten resim arama veya yükleme yapabilmenizi sağlar. Resim aramak için "Resim Ekle" seçeneğini kullanarak Google'un sunmuş olduğu aramatool'unu kullanabilirsiniz. Bu araç, metinlere uygun olarak resim sonuçları sunar. Resim yüklemek içinse, "Resim Ekle" seçeneğine tıklayarak bilgisayarınızdaki resimleri seçebilirsiniz. Yüklediğiniz resimler, boyutlarına göre otomatik olarak boyutlandırılır ve kullanabileceğiniz şekilde sunulur.
Eklediğiniz resimlerin sunumunuzun genel görünümüyle uyumlu olması için boyutlandırmalarını değiştirebilirsiniz. Seçtiğiniz resmi seçerek, sağ üst köşedeki boyutlandırma düğmelerini kullanarak boyutunu değiştirebilirsiniz. Ayrıca, resmin konumunu da ayarlayabilirsiniz. Sağ tıklayarak açılan menüden "Düzenle" seçeneğini seçerek, "Nesne Ayarları" penceresinde resmin konumunu değiştirebilirsiniz.
Stil
Google Slides, resimlerinize farklı stiller ekleyerek onları daha çekici ve görsel olarak uyumlu hale getirebileceğiniz birçok seçenek sunar. Bunlar arasında renk, çerçeve ve efekt seçenekleri yer alır.
Örneğin, bir resme çerçeve eklemek istiyorsanız, resmi seçin ve sol taraftaki "çerçeve" sekmesine gidin. Burada farklı çerçeve stilleri arasından seçim yapabilirsiniz. Ayrıca çerçevenin kalınlığını ve rengini de özelleştirebilirsiniz.
Resimlerinizi daha renkli hale getirmek istiyorsanız, "renk ayarı" seçeneğini kullanabilirsiniz. Bu seçenek, resimlerinize farklı tonlar ve renkler ekleyerek daha canlı bir görünüm oluşturmanıza olanak tanır.
Bunun yanı sıra, resimlerinize efektler de ekleyebilirsiniz. Örneğin, bir resme gölge veya yansıma efekti ekleyerek daha etkileyici bir görünüm sağlayabilirsiniz. Bunun için de sol taraftaki "efektler" sekmesine gidin ve istediğiniz efekti seçin.
Genel olarak, Google Slides resimlerinizi özelleştirme seçenekleri ile sunumunuzu daha görsel ve etkili hale getirebilirsiniz.
Animasyonlar ve Geçisler
Google Slides, sadece bir sunum oluşturma aracından daha fazlasıdır. Animasyonlar ve geçişler gibi özellikleri kullanarak sunumunuzu görsel açıdan daha ilgi çekici hale getirebilirsiniz.
Animasyonlar, sunumunuzdaki nesneleri hareket ettirerek daha canlı bir sunum deneyimi yaratabilir. Google Slides, kaydırma, sallanma, açılma, kapanma gibi birçok animasyon seçeneği sunar.
Eklemek istediğiniz nesneyi seçtiğinizde, "Animasyonlar" menüsünden seçtiğiniz animasyonu uygulayabilirsiniz. Animasyon hızı ve süresi de bu menüden ayarlanabilir. Böylece, sunumunuzdaki nesnelerin nasıl hareket edeceği tamamen sizin kontrolünüzde olur.
Geçişler, bir slayttan diğerine geçerken kullanılan efektlerdir. Google Slides, bir slayttan diğerine geçerken yavaşça kayma, dalgalanma, yarılma gibi farklı geçiş efektleri sunar.
Geçiş efektlerini eklemek için, "Geçişler" menüsünde seçtiğiniz geçiş efektini uygulayabilirsiniz. Geçiş efektinin hızı, süresi ve yönergesi de ayarlanabilir.
Kullanabileceğiniz bir diğer ilginç özellik de "Nesne Sıralaması"dır. Bu özellikle, nesnelerin açılış sırasını belirleyebilirsiniz. Bu, slaytlarınıza daha profesyonel bir görünüm kazandırır.
Animasyonlar ve geçişler, sunumlarınızı daha etkili bir hale getirebilir. Yaratıcı ve ilginç animasyonlar ve geçişler kullanarak sunumunuzun etkisini arttırabilirsiniz.
Animasyonlar
Google Slides'da, animasyonlarla sunumunuzdaki nesneleri hareket ettirerek daha görsel bir sunum yapabilirsiniz. İşte nesnelerin animasyonlandırılması için adımlar:
- Nesne ekleyin ve seçin.
- "Animasyonlar" sekmesine tıklayın.
- "Ekle" düğmesine tıklayarak nesneye animasyon ekleyin.
- Animasyon seçimi sayfasından seçenekler arasından tercih edin.
Google Slides, nesne hareketleri için birçok animasyon seçeneği sunar. Kaydırma, sallanma, büyütme ve küçültme, yarılma ve patlama gibi etkili animasyon seçeneklerinden birini seçip sunumunuza özgünlük katabilirsiniz. Ayrıca, animasyonların ne zaman başlayacağı, ne kadar süreyle hareket edeceği ve sırası gibi ayarları da yapabilirsiniz.
