3ds Max programında materyal ve tekstür kütüphaneleri nasıl düzenlenir? Tek yapmanız gereken bu makaleyi okumak! İleri seviye tasarımcılar için ipuçlarını ve hileleri burada bulabilirsiniz Materyallerinizi ve tekstürlerinizi nasıl organize edeceğinizi öğrenmek için hemen tıklayın
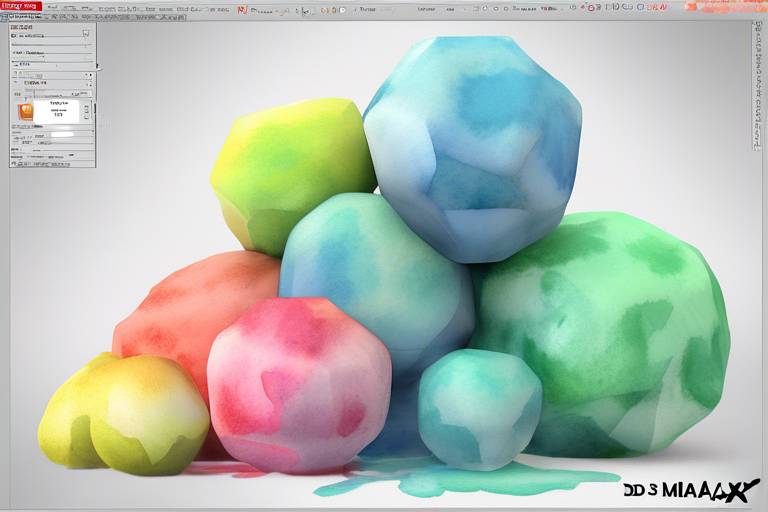
3ds Max, kullanıcıların profesyonel 3D modelleri ve animasyonlar oluşturmasına olanak tanıyan bir yazılımdır. Ancak, materyal ve tekstür kütüphaneleri olmadan, tasarım süreci oldukça stresli hale gelebilir. Bu nedenle, bu makalede, 3ds Max kullanıcılarına, materyal ve tekstür kütüphanelerini daha verimli ve kolay bir şekilde yönetmek için bazı adımları göstereceğiz.
Materyal ve tekstür kütüphanelerinin yönetimi, kullanıcıların işleri için büyük kolaylık sağlayabilir. Bu kütüphaneleri etkili bir şekilde kullanmak için, öncelikle materyal ve tekstür kütüphaneleri oluşturmak gereklidir.
Materyal kütüphanesi oluşturmak için ilk adımda, 3ds max'in materyal editörü kullanılır. Kütüphane oluşturma işlemi tamamlandıktan sonra, materyalleri kütüphaneden yönetmek için bir dizi araç vardır. Materyal kütüphanenizdeki her öğeye bir etiket verin ki, sonradan onu kolayca bulabilesiniz.
- ‘Tutkallama’ Materyalleri
- 3ds Max'in ‘Instance’ materyal özelliğini kullanarak kolayca yönetebileceğiniz bir kütüphane oluşturabilirsiniz.
- ‘Oynatma Listesi’ Materyalleri
- Bu özellik birkaç materyal öğesini bir listeye eklemenize izin verir.
3ds Max, özel arayüz paneli oluşturma seçeneği sunar, bu nedenle kütüphanenizin yönetimini daha da kolaylaştırmak için bu seçeneği kullanabilirsiniz.
Tekstür kütüphanesi oluşturma işlemi çok benzer, sadece materyal editörünün birkaç farklı özelliğini kullanıyoruz. Oluşturulan tekstür kütüphanesinde tüm öğeleri etiketlemek ve düzenlemek çok önemlidir. Tekstür kütüphanesi üzerinde işlem yapmak için önce tüm öğeleri etiketlemeniz gerekir. ‘Tezgah’ özelliği, görsel bir arabirimle tek tek herhangi bir öğeyi seçmeden önce önizlemenize olanak tanır. Kütüphaneyi düzenlemek ve kontrol altında tutmak için Oynatma Listesi özelliğini kullanın.
Tekstür kütüphaneniz için özel arayüzler oluşturabilirsiniz. Kütüphanenizi başka bir bilgisayara veya paylaşmak istediğiniz bir başka kişiye aktarmak için dosya yedekleme veya paylaşım kullanabilirsiniz. Materyal ve tekstür kütüphanelerinin yönetimi, tasarım sürecinizi önemli ölçüde kolaylaştırdığından, bu adımları öğrendikten sonra daha akıcı bir çalışma ortamında daha inovatif çalışmalar yapabilirsiniz.
Materyal Kütüphanesi Oluşturma
3ds Max kullanıcıları, materyal ve tekstür kütüphanelerinin yönetimi konusunda bazı temel adımları öğrenmelidirler. Materyal kütüphanesi oluşturmak için ilk adım materyal editörünü kullanmaktır.
Materyal editörü, mevcut materyallerin kullanılması veya yeni materyallerin oluşturulması için kullanılabilir. Özellikle yaratıcıları mutlu eden bir özellik, kütüphanelerin mutlaka yalnızca mevcut materyallerle sınırlı kalmamasıdır. Kendiniz gibi birçok yaratıcı için özel olarak oluşturulmuş bir materyal kütüphanesi oluşturarak, 3ds Max'te materyallerinizi kolayca bulabilir ve yönetebilirsiniz.
3ds Max materyal editörü, benzersiz özellikler ve araçlar ile donatılmıştır. Editör, mevcut materyalleri düzenlemek ve yeni materyaller oluşturmak için arayüz sağlar. Materyal kütüphanesi oluşturma işlemi, materyal editörü üzerinden yapılır. Kütüphaneyi oluşturmak için sadece ‘madde editörü’nü açmak ve ‘Kaydet’ seçeneğine tıklayarak bir materyal dosyası oluşturma gereklidir. Dosya, kütüphanedeki diğer tüm öğelerle birlikte yönetilebilir.
Materyal oluştururken, 3ds Max kullanıcısı, materyal değerlerini ayarlayabilir, görünüş tipini belirleyebilir ve hatta her öğeye bir önizleme resmi ekleyebilir. Önizleme resmi eklerken, dosyanın performansı önemlidir. Resmi küçük boyutlarda kaydederek materyal dosyasının boyutunu azaltabilirsiniz.
Materyal Kütüphanesi Yönetimi
Materyal kütüphanesi oluşturulduktan sonra, kütüphaneden materyalleri düzenlemeniz gerekebilir. Bu noktada, 3ds Max size bir dizi araç sunar.
- Materyal Etiketleme: Materyal kütüphanenizdeki her öğeye bir etiket verin ki, sonradan onu kolayca bulabilesiniz. Etiketleme, birkaç kelime kullanarak açıklayıcı materyal adları ile yapılır ve etiketler aracılığıyla materyalleri kategorize edebilirsiniz.
- ‘Tutkallama’ Materyalleri: Eğer bir projedeki tüm nesnelerin aynı materyali paylaşmasını istiyorsanız, 3ds Max'in ‘Instance’ materyal özelliğini kullanarak kolayca yönetebileceğiniz bir kütüphane oluşturabilirsiniz. Bu özellik, tek bir materyal oluşturmanıza ve onu birden fazla nesnede kullanmanızı sağlar.
- ‘Oynatma Listesi’ Materyalleri: Bu özellik birkaç materyal öğesini bir listeye eklemenize izin verir. Bu sayede materyalleri kolayca bulabilir ve projelerinizdeki en popüler materyalleri düzenleyebilirsiniz.
Ayrıca, 3ds Max size kullanıcı arayüzleri özelleştirme seçeneği de sunar. Bu özellik sayesinde, daha hızlı ve verimli bir materyal kütüphanesi yönetimi için kişisel tercihlerinizi dikkate alacak şekilde arayüzünüzü özelleştirebilirsiniz.
Materyal Etiketleme
Materyal kütüphanenizde her öğeye bir etiket vermek, bir sonraki kullanımda onları kolayca bulmanıza yardımcı olacaktır. Materyal Editörü arayüzünde bulunan "Etiketler" seçeneğini kullanarak materyallerinizi etiketleyebilirsiniz.
Bir etiketi atamak için, materyal adının sağ tarafındaki "Etiketler" bölümüne tıklayın ve açılan menüden yeni bir etiket ekleyin. Etiketlerinizi açıklayıcı bir şekilde adlandırın ve benzersiz isimler kullanın.
Materyallerinize birden fazla etiket atayabilirsiniz. Örneğin, bir metal malzemesinin yanı sıra "parlak" ve "altın" gibi başka özelliklere de sahip olabilir. Böylece, herhangi bir özellik veya özellik kombinasyonu aracılığıyla arama yapmanız mümkün olacaktır.
| Materyal Adı | Etiketler |
|---|---|
| Parlak Altın Metal | altın, parlak, metal |
| Koyu Ahşap Doku | ahşap, koyu, doku |
Ayrıca, materyallerinizi kategorilere ayırmak için etiketler de kullanabilirsiniz. Örneğin, "Ahşap", "Metal", "Cam" gibi genel kategoriler belirleyebilirsiniz ve daha sonra bu kategorilerdeki materyalleri filtrelemek için arama yapabilirsiniz.
- Ahşap
- Koyu Ahşap Doku
- Açık Ahşap Doku
- Metal
- Parlak Altın Metal
- Kömür Metal
- Cam
- Opak Cam
- Şeffaf Cam
‘Tutkallama’ Materyalleri
Materyal kütüphanesi oluşturmak her ne kadar kolay olsa da kütüphanenizi düzenli bir şekilde yönetmek çok önemlidir. 3ds Max'in ‘Instance’ materyal özelliği, materyal kütüphanenizi düzenlemenin en kolay yollarından biridir.
‘Tutkallama’ materyalleri oluşturmak istediğiniz bir malzeme için bir kopya oluşturmanız gerektiğinde kullanılır. Bu sayede, kopyalanan materyal ana kaynağından bağımsız olarak düzenlenir. Bunu yapmak istediğinizde, malzemeden sağ tıklayarak açılır menüden ‘Instance'ı seçin.
Bu adımdan sonra, kopya materyali düzenleyebilirsiniz, ancak değişiklikler orijinal malzemeyi etkilemez. Bu özellik sayesinde, benzer özellikleri olan malzemeleri düzenlemek için zaman kazanabilirsiniz.
‘Oynatma Listesi’ Materyalleri
3ds Max kullanıcılarının materyal kütüphanelerini kolay ve verimli bir şekilde yönetmelerine yardımcı olan ‘Oynatma Listesi’ özelliği, birkaç materyal öğesini tek bir listeye eklemenize olanak tanır. Bu özellik, materyallerin görsel olarak önizlenmesine ve birkaç materyal öğesinin aynı zamanda uygulanmasına izin verir.
‘Oynatma Listesi’ özelliği ile, kullanıcıların kütüphanelerinde birden fazla materyali tek tek aramalarına gerek kalmadan, tek bir işlemle kolayca bir araya getirebilirler. Bu özellik ayrıca, birkaç materyalin uygulanması gereken sahnelerde kullanışlıdır. ‘Oynatma Listesi’ özelliği ile sahnelerinizdeki materyalleri hızlı ve kolay bir şekilde yönetebilirsiniz.
Materyallerinizi ‘Oynatma Listesi’ materyallerine eklemek kolaydır. İlk olarak, materyallerinizi seçin ve ardından sağ tıklayarak ‘Oynatma Listesi’ne ekle seçeneğini seçin. Böylece, materyalleriniz bir listede bir araya getirilecek ve birden fazla materyal öğesi uygulama işleminizi tek bir adımda yapabileceksiniz.
‘Oynatma Listesi’ özelliği, kütüphane yönetimi sürecinde size zaman kazandırır ve iş akışınızı hızlandırır. Ayrıca, bir projeden başka bir projeye materyal taşıma işlemini de kolaylaştırır. ‘Oynatma Listesi’ materyalleri, önemli bir kolaylık sağlayan ve 3ds Max kullanıcılarının hayatını kolaylaştıran önemli bir araçtır.
Kullanıcı Arayüzleri Özelleştirme
3ds Max kullanıcıları, kütüphanelerini daha da özelleştirerek daha verimli bir çalışma ortamı oluşturabilirler. Kullanıcı arayüzleri tam olarak ihtiyaçlarınıza göre düzenlenebilir. Örneğin, kütüphanenizde sık sık kullandığınız materyaller veya tekstürler varsa, bunları özel bir arayüz paneli oluşturarak hızlıca erişebilirsiniz.
Bunun için, ‘Arayüzler’ menüsünden ‘Araç Kutuları’ seçeneğine tıklayarak, ‘Yeni Araç Kutusu’ seçeneğini seçebilirsiniz. Bu açılan pencerede, arayüzünüz için özel bir ad ve simge oluşturabilirsiniz. Oluşturduğunuz bu arayüz paneline sonra materyal veya tekstür öğelerini sürükleyip bırakabilirsiniz. Sadece sık kullandığınız araçlar için değil, ihtiyaç duyduğunuz her türlü araç için ayrı arayüzler de oluşturabilirsiniz.
3ds Max'in kullanıcı arayüzleri özelleştirme özelliği, kullanıcıların çalışma alanlarını benzersiz ve kişisel hale getirmelerine olanak tanır. Bu özellik, herkesin aynı düzeni kullanmak zorunda olmadığı anlamına gelir. Kendi arayüzlerinizi oluşturarak, daha yaratıcı ve verimli projelere adım atabilirsiniz.
Tekstür Kütüphanesi Oluşturma
Tekstür kütüphanesi oluşturma işlemi çok benzer, sadece materyal editörünün birkaç farklı özelliğini kullanıyoruz.Tekstür kütüphanesi, materyal kütüphanesi oluşturma işlemine oldukça benzer. Tekstürlerde oluşturulabilecek kataloglar, rehber formları ve etiketleme özellikleri materyal kütüphanesindeki özelliklerle aynıdır. Ancak, tekstürlerin katalog bölümlerinde sadece .jpg, .png, .tga gibi resim dosyaları kullanılırken, materyaller daha kompleks dosya türlerini de destekler.
Bir tekstür kütüphanesi oluşturmak için, materyal editörünün birkaç farklı özelliğini kullanırız. İlk olarak, materyal editöründeki ‘Kütüphane’ dizinine tıklamalıyız. Daha sonra ‘Yeni’ seçeneğini seçip, ‘Kütüphane’ seçeneğimize bağlı olarak ‘Tekstür’ seçeneğini seçiyoruz.
‘Tekstür Kütüphanesi Oluşturma’ işlemi bu kadar basittir. Ancak, kütüphanede tüm öğeleri etiketlemek ve düzenlemek çok önemlidir. Her bir öğeye doğru etiketi vermek, daha sonra öğeyi kolayca bulmanızı sağlar ve zaman kaybını minimuma indirir. ‘Tezgah’ özelliği, görsel bir arayüzle herhangi bir öğe seçmeden önce önizlemenize olanak tanıdığından, işlemi daha hızlı hale getirir.
Tekstür Kütüphanesi Yönetimi
Tekstür kütüphanesi oluşturulduktan sonra, içerisindeki öğeleri düzenli bir şekilde yönetmek çok önemlidir. Bunun için ilk yapmanız gereken şey, tüm öğeleri etiketlemektir. Etiketlemeden önce, kütüphanedeki öğeleri türüne, kullanım amacına veya herhangi bir özelliğine göre gruplandırabilirsiniz.
Ayrıca, herhangi bir öğeyi kütüphaneden seçtiğinizde, önizleme ekranında daha büyük bir boyutta görüntülenecektir. Bu sayede, öğenin tam olarak istediğiniz şey olup olmadığını kontrol edebilirsiniz. Ayrıca, tezgah özelliği sayesinde de, öğeleri tek tek seçmeden önce önizleyebilirsiniz.
Tekstür kütüphanenizi düzenli bir şekilde tutmak için "Oynatma Listesi" özelliğini kullanabilirsiniz. Bu özellik, bir grup tekstüre kolayca erişmenizi ve bunları düzenlemenizi sağlar. Tekstür kütüphaneniz için özel arayüzler de oluşturabilirsiniz. Bunlar, kütüphanenizin daha verimli bir şekilde kullanılmasını sağlar ve zaman kazandırır.
Tekstür Etiketleme
Tekstür kütüphanesi oluşturduktan sonra, kütüphanedeki öğeleri düzgün bir şekilde yönetmek ve kolayca bulabilmek için tüm öğelere etiket vermek çok önemlidir. Bunun için 3ds Max'in "Tekstür Etiketleme" özelliğini kullanabilirsiniz. Bu özellik, her tekstür öğesi için bir etiket oluşturmanıza olanak tanır ve sonradan herhangi bir öğeyi hızlıca bulabilmenizi sağlar.
Bununla birlikte, kütüphanenizdeki öğeleri özelleştirmek istiyorsanız, etiketlerinizi uygun şekilde düzenleyebilirsiniz. Örneğin, tek bir nesne üzerinde iterasyonlarla ilerlemek istiyorsanız, aynı iterasyon numarasını her bir öğede kullanarak tek bir etiket oluşturabilirsiniz. Bu, birçok öğenin altında aynı etikete sahip olmasına ve hepsini kolayca bulabilmenize olanak tanır.
‘Tezgah’ Kullanımı
3ds Max kullanıcıları, materyal ve tekstür kütüphanelerinin verimli ve kolay bir şekilde yönetimi için bir dizi araçla donatılmıştır. Bu araçlardan biri de ‘Tezgah’ özelliğidir. ‘Tezgah’, görsel bir arabirimle tek tek herhangi bir öğeyi seçmeden önce önizlemenizi sağlar.
Bu özellik sayesinde, seçtiğiniz materyalleri veya tekstürleri önceden görüntüleyebilir, özelliklerini inceleyebilir ve daha sonra kütüphanenizde kullanmak üzere kaydedebilirsiniz. ‘Tezgah’ aynı zamanda seçtiğiniz materyallerin veya tekstürlerin etiketlerini incelemenize, değiştirmenize ve düzenlemenize de olanak sağlar.
Birçok farklı öğenin olduğu bir kütüphanede çalışırken, ‘Tezgah’ özelliği belirli bir öğeyi hızlı bir şekilde bulmanızı da sağlar. Bu özellik, herhangi bir öğeyi seçmeden önce, kütüphanede önizlemenize olanak tanır. Böylece, aradığınız öğeyi hızlı bir şekilde bulabilirsiniz.
‘Tezgah’ın kullanımı, 3ds Max'te materyal ve tekstür kütüphanelerinin etkin ve verimli bir şekilde yönetilmesine yardımcı olur. Kullanıcılar, özellikle büyük kütüphanelerde çalışırken, hızlı ve kolay bir şekilde öğeleri inceleyebilir, seçebilir ve yönetebilirler.
‘Oynatma Listesi’ Tekstürleri
‘Oynatma Listesi’ Tekstürleri, tekstür kütüphanenizin düzenli olmasını sağlamanın etkili bir yolu. Bu özellik, farklı tekstürlerinizden oluşan bir liste oluşturmanızı sağlar. Tekstür kütüphanenizdeki öğeleri tek tek seçmek yerine, oluşturduğunuz listeye bakarak hızlıca istediğiniz öğeye erişebilirsiniz. Bu özellik, tekstür kütüphanenizi düzenlemek ve kontrol altında tutmak için harika bir yoldur.
Oynatma listesinde birden fazla öğe seçebilir ve kütüphanenizdeki tüm tekstürleri tek bir arayüzde görebilirsiniz. Bu, özellikle büyük bir kütüphaneniz varsa işinizi kolaylaştırır. Ayrıca, listedeki öğeleri sürükleyip bırakarak sıralama düzeninizi değiştirebilirsiniz.
Tekstürleri oynatma listesine ekleme işlemi oldukça basittir. Tekstür editörünü kullanarak herhangi bir öğeyi seçin ve ardından sağ tıklayarak ‘Yeniden Adlandır’ veya ‘Oynatma Listesine Ekle’ seçeneğini seçin. Oynatma listelerindeki öğeleri silebilir veya kopyalayabilirsiniz.
Tekstür kütüphanenizdeki öğeleri etiketlemekten sonra, oynatma listelerindeki öğeleri de etiketlemeniz faydalı olacaktır. Böylece, öğelerin ne amaçla kullanıldığını belirleyebilir, daha hızlı bir şekilde bulabilir veya ihtiyacınıza uygun filtreleme yapabilirsiniz.
Oynatma Listesi özelliği, tekstür kütüphanenizin düzenini, kontrolünü ve yönetimini kolaylaştırır. Bu özellikle, kütüphanenizde birçok tekstür ve öğe varsa oldukça faydalı olacaktır. Kütüphane düzeninin yanı sıra, bu özellik ayrıca iş akışınızı da hızlandırır ve daha verimli hale getirir.
Oynatma ListesiOynatma Listesi özelliği, materyal veya tekstür kütüphanesindeki öğelerinizi bir listede tutmanıza izin verir. Bu şekilde, kütüphanenizdeki öğeleri daha düzenli bir şekilde yönetebilirsiniz. Öğeleri listeye eklemek için, öğeyi seçin ve ‘Oynatma Listesi’ düğmesine tıklayın. ‘Oynatma Listesi’ öğeleri, kütüphanedeki varlıkların parametrelerinin yanı sıra etiketlerini ve önizlemelerini de görüntüler.
Oynatma Listesi özelliği, kütüphanenizdeki herhangi bir öğeyi yönetmenize olanak tanıyan bir dizi seçeneğe sahiptir. Örneğin, liste öğelerinin sırasını değiştirebilir, öğeleri gruplandırabilir ve farklı kategorilere ayırabilirsiniz. Ayrıca, listedeki öğelerin etiketlerini ve önizlemelerini de düzenleyebilirsiniz.
Oynatma Listesi ayrıca, tüm öğelerinizi farklı bir yerde tutmak istediğinizde de bağlayıcı bir araçtır. Materyal veya tekstür kütüphanenizi başka bir bilgisayara veya paylaşmak istediğiniz bir başka kişiye aktarmak istiyorsanız, liste öğelerinizi kolayca kopyalayabilir ve taşıyabilirsiniz.
Sonuç olarak, Oynatma Listesi özelliği, materyal ve tekstür kütüphanenizdeki tüm öğelerinizi düzenli bir şekilde yönetmek için harika bir araçtır. Öğelerinizi gruplandırmak, etiketlemek ve farklı kategorilere ayırmak gibi bir dizi seçenek sunar. Ayrıca, tüm öğelerinizi kolayca yedekleyip paylaşmak için de ideal bir araçtır.
özelliğini kullanın.Kütüphanenizdeki tekstürleri kontrol altında tutmak ve kolayca yönetmek için ‘Oynatma Listesi’ özelliğini kullanabilirsiniz. Bu özellik, kütüphanenizdeki birkaç tekstür öğesini listeleyerek bunları aynı anda görmenizi sağlar. Böylece istediğiniz öğeyi seçmeniz daha kolay hale gelir. Ayrıca, kütüphanenizdeki herhangi bir tekstürü silmek gerektiğinde, ‘Oynatma Listesi’ özelliğinden çıkarmak oldukça kolaydır. Bu sayede, kütüphanenizdeki herhangi bir öğeyi silmek diğer öğeleri de etkilemeden yapılabilir.
Kullanıcı Arayüzleri Özelleştirme
3ds Max, materyal ve tekstür kütüphaneleriniz için özel arayüz panelleri oluşturma seçeneği sunar. Bu özellik sayesinde, kütüphanenizdeki materyal ve tekstürleri daha hızlı ve verimli bir şekilde bulabilirsiniz. Özelleştirilebilir arayüzler oluşturmak için, ‘Arayüzler’ menüsünü kullanabilirsiniz. Ayrıca, özel arayüzler oluşturmanın yanı sıra var olan arayüzleri de düzenleyebilirsiniz. Kullanım ihtiyacınıza göre arayüzleri özelleştirebilirsiniz.
Arayüzlerinizi oluşturmak veya düzenlemek için ‘Özel Yapılandırma’ bölmesini kullanın. Bu bölmeden, farklı materyal ve tekstür kütüphaneleri için farklı arayüzler oluşturabilirsiniz. Farklı boyutlardaki görüntülerle çalışırken, farklı arayüz değerleri atayabilirsiniz. Böylece her boyuttaki çalışma alanlarında her zaman en uygun arayüzü kullanabilirsiniz.
Arayüzlerinizi istediğiniz şekilde düzenleyin, sürükle bırak özellikleriyle daha kolay kullanın. Ayrıca seçtiğiniz arayüzü uygun bir tuşa atanabilirsiniz, böylece hızlı bir şekilde kullanabilirsiniz. 3ds Max'in özelleştirilebilir kullanıcı arayüzleri, kütüphanelerinizi daha verimli bir şekilde kullanmanızı sağlar.
Yedekleme ve Paylaşım
Materyal ve tekstür kütüphanelerinin oluşturulması ve yönetimi birçok farklı adımdan oluşur ve bunların tamamı oldukça önemli bir süreçtir. Ancak bu işlemin son adımı da oldukça önemlidir ve bu, kütüphanenizi başka bir bilgisayara veya herhangi bir başka kişiye aktarma işlemidir. Bu işlemde, dosya yedekleme veya paylaşım seçeneklerinden yararlanabilirsiniz.
Öncelikle, materyal ve tekstür kütüphanelerinizin bulunduğu dosyaları bilgisayarınızdaki bir yere yedeklemelisiniz. Bu işlem sayesinde, bilgisayarınızda bir arıza olması durumunda kayıpların yaşanması önlenir. Bu yedek dosyaları ayrıca başka bir bilgisayar veya başka bir kişi ile paylaşabilirsiniz.
Paylaşım işlemi için, dosyaları bir USB sürücüye veya başka bir cihaza kopyalayabilirsiniz. Ancak, bu yöntem bazı dezavantajlar taşıyabilir. Örneğin, dosyalar büyük olabilir ve kopyalama süreci oldukça uzun sürebilir. Ayrıca, kopyalanan dosyaların güvenlikleri de sağlanamaz. Bu nedenle, bulut depolama seçeneklerini kullanmak daha pratik bir çözüm olabilir.
Bulut depolama seçenekleri, dosyalarınızı saklamak ve paylaşmak için özel olarak tasarlanmıştır. Dosyalarınızı yükleyerek bulut sunucusunda saklayabilir ve istediğiniz zaman istediğiniz kişi ile paylaşabilirsiniz. Bu yöntem sayesinde, dosya boyutu, depolama sınırları gibi sorunlarla karşılaşmazsınız. Ayrıca, güvenli bir şekilde saklandığı için herhangi bir kayıp yaşama riskiniz de yoktur.
Yedekleme ve paylaşım işlemleri, materyal ve tekstür kütüphaneleri yönetimi açısından oldukça önemlidir. Doğru bir şekilde yedekleme ve paylaşım yapmak, kütüphanenizin güvenliği ve devamlılığı açısından kritiktir. Bu nedenle, dosya yedekleme ve paylaşım seçenekleri hakkında bilgi sahibi olmalı ve bu işlemleri doğru bir şekilde yapmalısınız.
