Unity'de sahne ve önizleme işlemlerini daha verimli hale getirmenin yollarını öğrenin! Bu ipuçları sayesinde projelerinizdeki hataları daha kolay tespit edebilirsiniz Detaylar için tıklayın
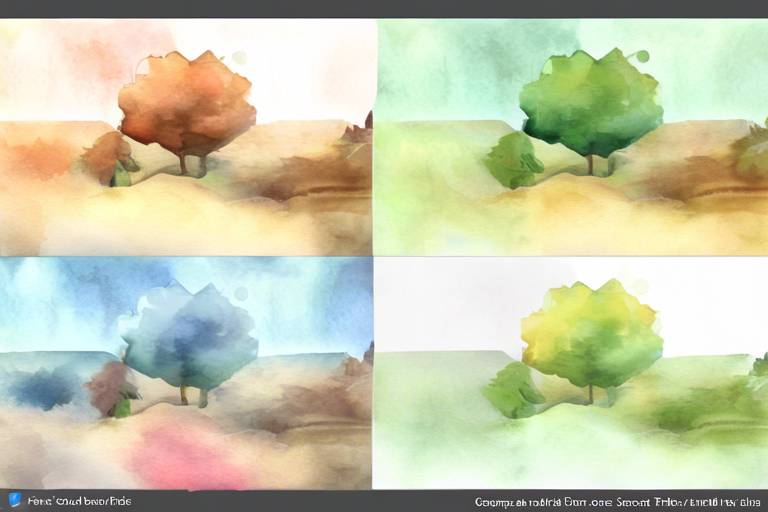
Unity, oyun sanatçıları ve geliştiricileri tarafından yaygın olarak kullanılan bir platformdur. Bu platformun verimli bir şekilde kullanılması, sahne ve önizleme iş akışının iyi yönetilmesini gerektirir. İşte Unity'deki sahne ve önizleme iş akışını iyileştirmek için 10 ipucu:
Oyun içinde performans sorunlarını çözmek için kullanılmayan nesneleri silmeniz önemlidir. Bu gereksiz nesneler, oyun dosyalarının boyutunu artırabilir ve oyun performansını düşürebilir. Gizli nesneleri belirleyerek ekrandan çıkarın ve performansı artırın.
Çalışma alanınızı daha fazla düzenlemek için katmanları kullanabilirsiniz. Örneğin, bir katman kullanarak oyun içindeki belirli nesneleri gruplayabilirsiniz. Ayrıca, gizli katmanlar kullanarak büyük sahnelerde daha hızlı ve verimli bir çalışma alanı sağlayabilirsiniz.
Büyük sahnelerde çalışırken, gizli katmanlarla daha hızlı ve verimli bir çalışma alanı elde edebilirsiniz. Ayrıca, belirli bir noktada gizli katmanları daha kolay bulabilirsiniz.
Gizli katmanları etkinleştirerek gizli öğelere kolayca erişebilirsiniz. Bu özellik, çalışma alanınızın daha düzenli görünmesini ve nesneleri daha kolay yönetmenizi sağlar.
Ayrıca, gizli katmanları belirli bir noktada arayarak daha hızlı bir şekilde bulabilirsiniz. Örneğin, büyük bir sahnede bazı gizli öğeleri belirli bir noktada konumlandırarak daha kolay erişebilirsiniz.
Çoklu katmanlarınızı yönetmek için katmanların opaklığını ayarlayabilirsiniz. Bu özellik, çalışma alanınızın daha düzenli görünmesini ve nesneleri daha kolay yönetmenizi sağlar.
Önizleme sırasında belirli ayarları düzenleyerek oyun performansını iyileştirebilirsiniz. Örneğin, oyunu sınırlayarak daha hızlı önizleme yapabilirsiniz. Bu, önizleme sırasında daha az render yapmanızı sağlayarak daha hızlı bir önizleme sürecine sahip olmanızı sağlar.
Önizleme sürecini iyileştirmek için yapabileceğiniz birkaç şey var. Örneğin, daha az render gerektiren ışın çıkarma teknolojisini kullanabilirsiniz. Ayrıca, önizleme sırasında daha düşük kaliteli tekstürler kullanarak daha hızlı bir önizleme yapabilirsiniz.
Daha az render gerektiren ışın çıkarma teknolojisi, oyunun daha hızlı bir şekilde önizlenmesini sağlar. Bu, oyunun performansını artırarak daha verimli bir iş akışı elde etmenizi sağlar.
Önizleme sırasında, daha düşük kaliteli tekstürler kullanarak daha hızlı bir önizleme sürecine sahip olabilirsiniz. Bu, oyunun performansını artırarak daha verimli bir iş akışı elde etmenizi sağlar.
Kamera ayarlarını değiştirerek oyunun performansını artırabilirsiniz. Örneğin, oyunu sınırlayarak daha hızlı önizleme yapmanızı sağlar. Bu, önizleme sırasında daha az render yapmanızı sağlar.
Geliştirme sürecini hızlandırmak için hata ayıklama araçlarını kullanabilirsiniz. Bu, oyununuzu hızlı bir şekilde düzeltmenize ve sorunları kolayca çözmenize yardımcı olur.
Hata notlarını kullanarak, hataların nedenlerini not edebilirsiniz. Bu, ileride hataları kolayca bulmanızı sağlar ve iş akışınızı hızlandırır.
Performans analizi yapmak için izleme araçlarını kullanabilirsiniz. Bu, oyunu daha verimli bir şekilde optimize etmenize yardımcı olur.
Sahne Gizmoslarını kullanarak, oyun geliştirme sürecini hızlandırabilirsiniz. Bu, oyun düzeninizi daha kolay görüntüleme ve değiştirme imkanı sağlar.
1. Gizli Nesneleri Temizleyin
Unity'de kullanılmayan nesnelerin silinmesi, oyun performansı açısından oldukça önemlidir. Özellikle oyun içerisinde çok sayıda nesne varsa, performans sorunları ortaya çıkabilir. Bu nedenle, kullanılmayan nesnelerin silinmesi önerilir. Ancak, silinmeden önce nesnelerin gerçekten kullanılmadığından emin olmak gerekir.
Bunun için, sahne görünümündeki nesnelerin listesine bakabilir ve kullanılmayanları bulabilirsiniz. Ayrıca, sahnede verimlilik sorunları olan nesneleri de bulabilirsiniz. Silinmesi gereken nesneleri bulduktan sonra, seçin ve Delete tuşuna basın. Bu basit adımla, oyununuzun performansında büyük bir artış sağlayabilirsiniz.
Ayrıca, herhangi bir nesnenin sahnedeki tüm özelliklerini temizlemek için "Sil" tuşuna basabilirsiniz. Bu, oyununuzda tutarsızlık veya hatalar oluşuyorsa yararlı olabilir. Ancak, bu özellikleri silmeden önce dikkatli olmak ve yedeklemek önemlidir.
Gizli nesneler de performans sorunlarına neden olabilir. Bu nedenle, gizli nesneleri temizlemek de önemlidir. Gizli nesneler, sahne üzerinde görünmezdirler ve sahneye dokunamazlar. Fakat, hala oyun performansını etkileyebilirler. Bu nedenle, kullanılmayan gizli nesneleri silmek, oyununuzun performansını artırmak için en iyi yollardan biridir.
- Bir nesneyi gizli hale getirmek için, doğrudan select menüsünden "Gizli" seçeneğini seçin.
- Gizli nesneleri tespit etmek için, Gizli nesneler mevcut olacak şekilde, açma menüsünden Gizli nesneler seçeneğini seçin.
- Gizli nesneleri tamamen kaldırmak için Gizli nesneler açıkken, seçim modu tuşuna basarak tüm nesneleri seçebilir ve silme işlemini gerçekleştirebilirsiniz.
Yukarıdaki adımları izleyerek, oyununuzun performansını artırabilir ve daha hızlı bir çalışma alanı oluşturabilirsiniz.
2. Gizli Katmanlar Kullanın
Unity platformunda sahne ve önizleme iş akışınızı optimize etmek istiyorsanız, Gizli Katmanlar'ın kullanımı sizin için faydalı olabilir. Katmanlar, sahnede yer alan öğeleri gruplama ve düzenleme imkanı verir. Ayrıca, Gizli Katmanlar, oyunun performansını artırmak için kullanılmayan nesne ve öğelerin gizlenmesine olanak tanır. Bu sayede, daha verimli bir çalışma alanı elde eder ve gereksiz render işlemlerinin de önüne geçmiş olursunuz.
Gizli katmanları kullanmak, sahneyi daha iyi yönetmenizi sağlayarak, oyunu daha kolay düzenleme imkanı sunar. Daha büyük sahnelerde, Gizli Katmanlar ile çalışmanız daha hızlı ve verimli bir yapıya kavuşur. Bu sayede daha az zaman harcar ve oyununuzun geliştirme sürecini hızlandırabilirsiniz. Ayrıca, Gizli Katmanlar ile belirli bir noktada Gizli Öğelere kolay erişim sağlayabilir ve hızlı bir şekilde işlemlerinizi tamamlayabilirsiniz.
2a. Gizli Katmanları Yakınlaştırın
Daha büyük sahnelerde çalışırken, sahnenin daha verimli bir şekilde düzenlenmesi için gizli katmanlar kullanılabilir. Bu, sahneyi en iyi şekilde tasarlamanızı ve düzenlemenizi sağlar.
Öncelikle, gizli katmanları aktif hale getirebilirsiniz. Bu sayede nesnelere daha kolay erişim sağlanır. Bunun için, Sahne Görünümü'nde Gizli Nesneleri göster seçimini açın. Böylece, sahnede bulunan gizli katmanları kolayca görüntüleyebilir ve değiştirebilirsiniz.
| Katkıda Bulunma | Kısıtlamalar |
|---|---|
| - Gizli katmanları kullanmak, büyük projelerde çalışmayı kolaylaştırır. | - Gizli katmanlar, yanlışlıkla değiştirilirse, tasarımın bozulmasına neden olabilir. |
| - Gizli katmanlar, nesneleri tek tek seçip işlem yapmak yerine, gruplandırmayı sağlar. | - Gizli katmanlarla çalışırken, nesnelerin hala sahnede olduğundan emin olun. |
Büyük sahnelerde çalışırken, Gizli Katmanları Yakınlaştırma seçeneği kullanılabilir. Bu seçenek, uzak olan nesneleri görüntüleme ve düzenleme işlemlerini hızlandırır. Ayrıca, gizli katmanları belirli bir noktada konumlandırmak için de bu seçenek kullanılabilir.
Kuşkusuz, gizli katmanlar sahne düzenleme ve düzeni için büyük bir kolaylık sağlar. Bu özellikleri kullanarak, daha hızlı ve verimli bir şekilde sahneleme işini gerçekleştirebilirsiniz.
2a1. Gizli Katmanlarla Çalışmak
Unity'de bir oyun sahnesinde çalışırken, sahnedeki her şey aynı yerde olur. Ancak, gizli nesneler ve sahne bileşenleri gibi öğeler aynı şablonlar veya araç çubuklarıyla kolayca ve hızlı bir şekilde erişilememektedir. Bu araçlara erişmek için gizli katmanlar kullanabilirsiniz! Katman ayarlarını değiştirerek, belirli öğeleri seçebilir ve daha hızlı bir şekilde çalışabilirsiniz.
Bunu yapmak için, araç çubuğundan "Layers" panelini açın ve öğeleri gizlemek istediğiniz katmana atayın veya katmandan kaldırın. Katmanlar özellikle gizlilik ve performans konularında faydalıdır. Böylece, projeniz aynı anda birden fazla nesne veya bileşenle dolu olsa bile, herhangi bir sorun yaşamadan gizli öğelerinize erişim sağlayabilirsiniz.
Bunun için, katman ayarlarını etkinleştirerek gizli öğelere kolayca erişim sağlayabilirsiniz. Bu size oyun geliştirme sürecinde büyük bir kolaylık sağlayabilir!
2a2. Gizli Katmanları Yerelleştirme
Gizli katmanlar, Unity'deki sahne ve önizleme iş akışını iyileştirmek için oldukça kullanışlıdır. Ancak, büyük sahnelerde gizli katmanlarda kaybolmak kolaydır. Bu sorunu çözmek için, gizli katmanları belirli bir noktada kolayca bulmak için Gizli Katmanları Yerelleştirme özelliği kullanılabilir.
Gizli Katmanları Yerelleştirme özelliği ile belirli bir katmanı hızlıca bulmak mümkündür. Bunun için, bulmak istediğiniz gizli katmanı seçin ve Gizli Katmanları Yerelleştirme özelliğini açın. Bu özellik ile belirli bir noktada gizli katmanı kolayca bulabilirsiniz. Bu özellik, büyük ve karmaşık sahnelerde çalışırken iş akışınızın hızlanmasına yardımcı olabilir.
2b. Katmanların Opaklığını Ayarlayın
Unity platformunda sahne ve önizleme iş akışlarını optimize etmek için kullanılabilecek bir diğer ipucu, çoklu katmanların yönetimini kolaylaştırmak için opaklık ayarlamasıdır. Bu özellikle, katmanların birbirleriyle örtüşme durumlarında kullanışlıdır.
Opaklık ayarlaması, birden fazla katmanın aynı anda çalıştırılmasını sağlar. Bu özellik sayesinde, farklı katmanlar arasında geçiş yaparken diğer katmanların görüntüsü net bir şekilde görülebilir. Bununla birlikte, opaklık ayarlaması sadece katmanların düzenlenmesinde değil, aynı zamanda performans sorunlarıyla karşılaştığınızda da kullanışlıdır.
| Opaklık Ayarları | Açıklama |
|---|---|
| 0 | Katman tamamen saydamdır, yani görünmezdir. |
| 0.5 | Katman yarı saydamdır, yani kısmen görünüşü sağlanır. |
| 1 | Katman tamamen opakdır, yani tamamen görünürdür. |
Bu ayarlardan farklı olarak, katmanın opaklığı aynı zamanda katmanların birbirleri üzerindeki etkileşimini de kontrol etmenize olanak sağlar. Böylece, katmanlar arasındaki doğru bir şekilde ayarlanmış opaklık, oyunun performansını artırır ve geliştirme sürecini hızlandırır.
3. Önizlemeyi Sınırla
Unity'de oyun geliştirirken performans sorunları yaşamamak için önizlemeyi sınırlamanız gerekir. Öncelikle, oyununuzu önizlemeniz gerekiyorsa, sahnedeki fazla öğeleri kaldırın veya öğeleri basitleştirin. Buna ek olarak, önizleme çözünürlüğünü de azaltabilirsiniz.
Bunun yanı sıra, sahnenizin işleyişini sınırlandırmak, önizleme sürecinde performansınızı artırabilir. Örneğin, ulaşamayacağınız alanları gereksiz yere işleme koymayın. Bu, öğelerin ihtiyaç duyulduğunda aktif hale getirildiği sahnede etkili bir sorun yaşadığınızda performansınızı artıracaktır.
Ayrıca, Texture Compression seçeneklerini kullanarak öğeleri sıkıştırın. Bu, önizleme gecikmelerini önlemek için performans artışı sağlar. Mobil bir platformda geliştirme yapıyorsanız, Scene View'unuzu veya kamera öğelerinizin ayarlarını basit seviyede tutun.
Tüm bunların yanı sıra, uni-tasking yapın. Birkaç uygulama açıkken Unity açılırsa bu gecikme yaşanmasına neden olur. Esasen, sınırları belirlemek, oyun geliştirme sürecinizde kısa vadeli ve uzun vadeli performans artışı sağlayacaktır.
- Önbellekleme: Çoklu katmanları yönetmek için opaklığı ayarlayın. Önizlemeyi hızlandırmak için önbellekleme ayarlarını kullanın.
- Kapalı Döngü: Okumakta olduğunuz kodunuzda kapalı döngü kullanarak boşta kalan işleyicileri kapatın. Bu, performans iyileştirmeleri yapmak için harika bir yoldur.
- Hızlı Erişim: Üzerinde çalıştığınız platform için optimize edilmiş bir kural seti kullanın. Bu, belirli bir platformda performanstan en iyi şekilde yararlanırken, bir diğer platformda aynı işlevi yürütmek için ek yüklemeniz gereken kodu ortadan kaldırır.
Unity'de performans sorunları olmadan oyun geliştirme sürecinizi sürdürmek istiyorsanız, önizlemeyi sınırlamak, Texture Compression ve önbellekleme ayarlarının yanı sıra, sahnenizi düzenli, düzenli ve düşük kaliteli hale getirmelisiniz. Ayrıca, sınırları belirleyin; sınıflandırılmamış öğeleri kaldırın ve çakışmalarla uğraşmayın. Kısa sürede, oyununuzu mükemmelleştirerek en iyi oyuncu deneyimini sunabilirsiniz.
3a. Önizleme Sürecini İyileştirin
Unity, tasarımcıların ve geliştiricilerin oyunlarını oluşturmak ve test etmek için kullandığı bir platformdur. Ancak, büyük dosyaları ve yüksek render count’ları ile önizleme süreci bazen yavaşlamalar yaşatabilir. Önizleme sürecini hızlandırmak için resursları azaltarak performansı artırabilirsiniz.
Bunun için ışın çıkarma tekniğini kullanabilirsiniz. Bu teknik, Unity'nin önizleme performansını iyileştirmek için çeşitli optimizasyonlar ve ayarlar kullanır. Bu yöntem, oyununuzda yüksek render sayısı gerektiren sahneleri optimize etmenize yardımcı olur.
Unity'de, 'Window' ve ardından 'Rendering' sekmesi altındaki 'Lighting' seçeneğine giderseniz, 'Lightmap Resolution' ayarını düşürerek önizlemeleri hızlandırabilirsiniz. Bu, aydınlatma haritalarının çözünürlüğünü düşürerek CPU kullanımını azaltır. Bu da daha hızlı bir önizleme yapmanıza yardımcı olur. |
Bunun yanı sıra çeşitli 'Advanced' ayarları kullanarak, Unity'nin Unity Cloud Rendering'ini de kullanabilirsiniz. Yani Unity'nin kendisi uzaktaki sunuculara render görevi verebilir ve böylece yerel bilgisayarınızın CPU'sunu kullanmaz. Bu size daha akıcı bir önizleme deneyimi sağlar. |
Bir diğer yöntem ise, sahnelerinizdeki daha düşük kaliteli texturesları kullanarak daha hızlı önizlemeler yapmaktır. Bu, oyununuzun tüm ayrıntılarını görmeyi gerektirmeyen durumlarda özellikle kullanışlıdır. Böylece sunduğunuz önizleme kalitesi biraz düşer, ancak önizleme süreci hızlanır.
Bütün bunlar, geliştirme sürecini hızlandırmak ve daha iyi bir önizleme deneyimi sağlamak için Unity'nin sunduğu farklı yöntemlerdir.
3a1. Işın Çıkarma Tekniğini Kullanın
Oyun geliştiricileri, oyunlarına daha gerçekçi bir hava katmak için ışık kaynaklarını kullanır. Ancak, ışık kullanımı, oyunun performansını doğrudan etkileyebilir. Bu nedenle, Unity geliştiricileri, daha az render gerektiren bir teknik olan ışın çıkarma tekniğini kullanmaktadır.
Işın çıkarma tekniği, ışığın oyun dünyasındaki materyaller üzerinde yansımasını simüle ederken, render zamanını düşürür. Bu teknik, gölgelendirme işlemlerini daha basitleştirir ve oyun performansını dolaylı olarak artırır.
Unity platformunda, ışın çıkarma tekniğini kullanmak ve oyunun performansını artırmak için şu adımları takip edebilirsiniz:
- Bir ışık kaynağı yaratın.
- Ayarlarda, Işın Çıkarma özelliğini etkinleştirin.
- Işık kaynağı özelliklerini ayarlayarak, oyunun atmosferini istediğiniz şekilde oluşturun.
Bu teknik sayesinde, oyun içindeki ışıklandırmaların render süresi en aza indirilir ve oyunun performansı ciddi oranda artar.
3a2. Düşük Kaliteli Textures Kullanın
Bir oyun geliştirirken, grafik özelliklerini oyuncuya sunmak için yüksek kaliteli tekstürlere sahip olmanız gerekir. Ancak, bu yüksek kaliteli tekstürlerin oyunun önbellek boyutunu ve önizleme performansını olumsuz etkilediği bilinmektedir.
Bu nedenle, Unity'de hızlı önizleme yapmak için daha düşük kaliteli tekstürler kullanmak işe yarayabilir. Bu, özellikle oyunun performansını iyileştirmeniz gerektiğinde yararlıdır.
Bununla birlikte, hangi düşük kaliteli tekstürlerin kullanılacağına karar verirken, bir yol gösterici kullanmak önemlidir. Böylece, oyuncular grafiksel kaliteden vazgeçecekleri ölçüde grafik performansı arttırabileceğinizin farkındadırlar.
Bunun için, Unity'deki Texture Import Settings menüsü size rehberlik edebilir. Bu menü, belirli bir texture dosyası için görüntüleyebileceğiniz bir dizi ayar sunar.
Önbellek boyutu ve kaplama sıkıştırmasını düşük kaliteli bir ayar haline getirerek, önizleme performansını iyileştirebilirsiniz.
Bu yöntemle, oyunun temel özelliklerini test ederek, önemli bir performans artışı elde edebilirsiniz. Özellikle, oyun geliştirme sürecinde, önizleme işlemi hızlandığı için daha fazla verimlilik sağlarsınız.
3b. Kamera Ayarlarını Değiştirin
Oyun geliştirirken, performans sorunları sık sık ortaya çıkabilir ve bu sorunların çözümünde kullanabileceğiniz birçok araç ve yöntem vardır. Bunlardan biri de kamera ayarlarını değiştirmektir. Kamera ayarları, oyunun performansını etkileyen temel unsurlardan biridir ve doğru bir şekilde yapılandırılmazsa oyununuz yavaşlaması veya çökmesi gibi sorunlara yol açabilir.
Kamera ayarlarına ilişkin yerel bir değişiklik yapmak, diğer nesneleri en aza indirerek oyununuzun daha hızlı çalışmasını sağlayabilir. Ayrıca, ortamın görünümünü değiştirerek madde ve sahne düzenini optimize etmenizi sağlar. Kamera ayarlarıyla ilgili olarak, oyunun performansını artırmak için hareket bulanıklığını ve odak uzaklığını sınırlandırmanızı öneririz.
| Hareket Bulanıklığı | Odağı Uzaklaştırma |
|---|---|
| Dikey ve yatay hareket bulanıklığı, hareket halindeyken kamera görüntüsünde biraz bulanıklık yaratır. Bu birçok oyuncu tarafından doğal olarak algılanır, bu nedenle minimum düzeyde tutulmalıdır. | Odağı uzaklaştırma, kamera odağının ana odağından uzaklaşmasına ve oyuncunun manzarayı görmesine olanak tanır. Ancak, benzer bir şekilde hemen fark edilemeyen manzara değişiklikleri yaşanabilir. |
- Kamera hareketiyle ilgili optimize etme adımları şunları içerir:
- Hareketlerin hızını azaltmak
- Yumuşatma efektini kaldırmak
- Yakınlaştırma ve uzaklaştırmayı azaltmak
Bunlar yapılırsa, oyunda performans sorunları azalır ve oyun daha akıcı çalışır. Kamera açısı, görüş alanı ve perspektif gibi diğer ayarlar da oyun performansı açısından önemlidir, ancak bu ayarlar oyununuzun özelliklerine ve görünümüne bağlı olarak değişiklik gösterebilir. Kamera ayarlarına daha fazla hakim olmak, oyununuzun en iyi şekilde performans göstermesini sağlar.
4. Hata Ayıklama Araçlarını Kullanın
Unity platformu, oyun geliştirme sürecinde sık sık hata ve sorunlarla karşılaşmanıza neden olabilir. Bu nedenle, geliştirme sürecini hızlandırmak ve daha verimli bir çalışma alanı oluşturmak için hata ayıklama araçlarını kullanmak önemlidir.
İlk olarak, hata notlarını kullanarak nedenleri not edebilirsiniz. Bu, ileride karşılaşacağınız aynı hatayı hızlı bir şekilde bulmanızı sağlar. Ayrıca, performansı analiz etmek için izleme araçlarını kullanabilirsiniz. Böylece, performans sorunlarını tespit edip, gelişmeleri sağlayabilirsiniz.
Hata ayıklama araçlarının yanı sıra, Unity platformundaki diğer araçlarla da sorunları çözebilirsiniz. Örneğin, Scene Gizmos'u kullanarak görselleştirme yapabilirsiniz. Bu, oyunu daha hızlı ve kolay yönetmenizi sağlar. Ayrıca, sahnelerde performans sorunları gidermek için Gizli Nesneleri temizlemeyi deneyebilirsiniz.
Hata ayıklama sürecinde, kodlamayı basitleştiren çeşitli özellikler mevcuttur. İpucu, bunların kullanımını araştırmak ve çözüm sağlamak için Unity platformundaki diğer araçları da kullanmaktır. Bu, oyunu geliştirmek için en verimli yolu bulmanıza yardımcı olur.
4a. Hata Notlarını Kullanmak
Geliştirme süreci sırasında hatalar kaçınılmazdır. Bu nedenle, hata notları oluşturmak ve tüm hataları kaydetmek önemlidir. Unity'de, hata notları, belirli bir sahne veya proje üzerinde not alabileceğiniz bir araçtır. Hata ile karşılaştığınızda, yanlış giden bir şey olduğunu fark ettiniz ve hatanın nedenini belirleyemediyseniz, hata notları kullanarak hatayı bulmak daha kolay ve hızlı bir süreç olacaktır.
Hata notları ayrıca proje işbirliği için harikadır. Ekip üyeleri notlar aracılığıyla hataları hızlı bir şekilde tanımlayabilir ve yapılan değişiklikleri takip edebilir. Notları oluştururken hatanın açıklamasını, yerini, düzeltme planını, önceliğini ve hatalı öğenin resmini ekleyebilirsiniz. Bu, hataları kolayca takip etmenizi ve neredeyse hiçbir hata yapmanızı sağlayacaktır.
Ek olarak, Unity'de hata notlarını kullanmak, zaman tasarrufu sağlar. Çünkü bir hata ile karşılaştığınızda, nedenini ve yerini hemen hatırlayabilir ve hızlıca düzeltebilirsiniz. Öyleyse, Unity'de çalışırken, hatanın nedenini not edin ve ileride bulmak için kolayca saklayın.
4b. İzleme Aracı Kullanın
Geliştirdiğiniz oyunun performansı, başarılı bir ürün ortaya koymak açısından oldukça önemlidir. Bu nedenle, Unity platformunda sağlanan izleme araçlarından yararlanarak performans analizi yapabilirsiniz. Unity Profiler, performans analizi yapmak için en etkili araçlardan biridir.
Unity Profiler, oyunun kaynak kullanımına ilişkin ayrıntılı bilgi sağlar. Neredeyse her şeyin izlenmesine izin verir: Bellek Kullanımı, CPU Kullanımı, Render Süresi, Kullanılan İş Parçacığı, among others. Bu araç, kaynak kullanımını izleyerek oyunun hangi yönlerinde performans düşüşleri olduğunu belirlemenize yardımcı olur.
Ayrıca, Unity Profiler, herhangi bir işlemcinin analizi için Ideal Time ile birlikte, framelerde geçen toplam süreyi de görüntüler. Bu, oyununuzdaki herhangi bir sorunun nedenini bulmanıza yardımcı olabilir. Ek olarak, Mono Develop, Unity Debug Log ve Unity Analytics, oyununuzu optimize etmek için diğer önemli izleme araçlarıdır.
Bunlar, oyununuzu optimize etmek ve performansını artırmak için kullanabileceğiniz en iyi izleme araçlarından sadece birkaçıdır. Bu araçların kullanımı, oyununuzu başarılı bir şekilde geliştirmek için oldukça önemlidir.
5. Scene Gizmos'u Kullanın
Oyun geliştirme sürecinde, sahne düzenleme işi oldukça önemli bir aşamadır. Bu aşamada, sahnede bulunan nesneler, ışıklar, kamera gibi birçok unsuru belirli bir düzende yerleştirmek gerekebilir. Unity sahneleri için Scene Gizmos'u kullanarak görselleştirme yaparak bu süreci daha hızlı ve kolay hale getirebilirsiniz.
Scene Gizmos'u kullanarak, sahnede bulunan nesnelerin boyutunu, konumunu, döndürme açısını, ölçeklerini ve diğer detayları görsel olarak kontrol edebilirsiniz. Ayrıca, sahne düzenleme işlemini daha hızlı ve kolay hale getirmek için Scene Gizmos'u kullanabilirsiniz.
Aşağıdaki tabloda, Scene Gizmos'u kullanarak yapılabilecekleri ve bu sayede sahne düzenlemesini daha hızlı ve verimli hale getirebileceğinizi görebilirsiniz:
| Yapılacak İş | Nasıl Yapılır |
|---|---|
| Nesneleri ölçeklendirme | Nesne seçildikten sonra, sağ üstteki Scene Gizmos'u kullanarak nesneyi istediğiniz boyutta görsel olarak ölçeklendirebilirsiniz. |
| Nesneleri hareket ettirme | Nesne seçildikten sonra, Scene Gizmos'un altındaki "Move" aracını kullanarak nesneyi istediğiniz konuma görsel olarak taşıyabilirsiniz. |
| Nesneleri döndürme | Nesne seçildikten sonra, Scene Gizmos'un altındaki "Rotate" aracını kullanarak nesneyi istediğiniz açıda görsel olarak döndürebilirsiniz. |
| Nesneleri hareket ettirme ve döndürme | Nesne seçildikten sonra, Scene Gizmos'un altındaki "Move" veya "Rotate" aracını kullanarak nesneyi istediğiniz konuma ve açıya görsel olarak taşıyabilir veya döndürebilirsiniz. |
Scene Gizmos'u kullanarak, sahne düzenleme işlemini daha hızlı ve verimli hale getirerek önemli bir zaman tasarrufu sağlayabilirsiniz. Bu da oyun geliştirme sürecinde daha fazla verim ve başarı elde etmenizi sağlayabilir.
