WhatsApp Web ve Masaüstü Uygulaması ile görüntülü görüşmeler yapmak artık çok kolay! Bu yazımızda adım adım anlatıyoruz. Hemen okuyun ve siz de deneyin!
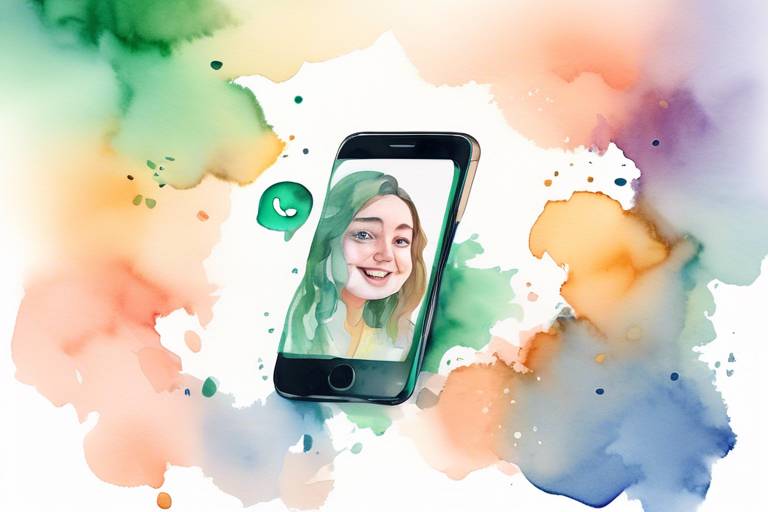
WhatsApp'ın web ve masaüstü uygulamaları sayesinde artık görüntülü görüşmelerinizi bilgisayarınızdan veya laptopunuzdan da yapabileceksiniz. Bunun için yapmanız gereken ise oldukça basit. Sadece, WhatsApp web uygulamasına veya masaüstü uygulamasına girerek, kişi listenizden görüntülü olarak konuşmak istediğiniz kişiyi seçin ve daha sonra sağ üst köşedeki kamera simgesine tıklayarak görüntülü görüşmeye başlayın.
WhatsApp Web'de görüntülü görüşmeler yapmak için, öncelikle web.whatsapp.com adresine girmeniz gerekiyor. Daha sonra, telefonunuzdaki WhatsApp uygulamasına girerek, sağ üst köşedeki üç noktaya dokunun ve "WhatsApp Web" seçeneğini seçin. Karşınıza bir QR kodu gelecektir, bu QR kodunu da web.whatsapp.com adresindeki ekranınızda taratın, artık WhatsApp Web uygulamasındasınız. Buradan video görüşmesi yapmak istediğiniz kişiyi seçin ve görüntülü görüşmeye başlayın.
WhatsApp masaüstü uygulamasında ise, öncelikle uygulamayı bilgisayarınıza indirmeniz gerekiyor. Bunun için de WhatsApp'ın resmi web sitesinden indirebileceğiniz bir masaüstü uygulaması var. Bu uygulamayı indirdikten sonra, telefonunuzdaki WhatsApp uygulamasına girerek sağ üst köşedeki üç noktaya dokunun ve "WhatsApp Web" seçeneğini seçin. Açılan ekranda "QR Code Scanner" seçeneğini seçin ve karşınıza gelen QR kodunu masaüstü uygulamanızda taratın. Artık görüntülü görüşme yapabilirsiniz.
Böylece artık WhatsApp'ı sadece telefonunuzda değil, bilgisayarınızda veya laptopunuzda da kullanabilirsiniz. Ayrıca görüntülü görüşmelerinizi de hem telefonunuzda hem de bilgisayarınızda rahatlıkla yapabilirsiniz.
WhatsApp Web'de Görüntülü Görüşme
Eskiden sadece mobil cihazlar üzerinden yapılabilen görüntülü görüşmeler artık WhatsApp web ve masaüstü uygulamalarında da kullanılabiliyor. WhatsApp Web'de video görüşme yapmak oldukça kolaydır. İşte adımlar:
- WhatsApp Web'in resmi web sitesini açın ve mobil cihazınızdaki uygulamayla eşleştirin.
- WhatsApp Web'in sol üst köşesinde bulunan menü düğmesine tıklayın ve "Yeni Grup" seçeneğine gidin.
- Ardından, bağlantıyı paylaşmak istediğiniz kişiyi sürükleyip bırakın ve "Katılın" seçeneğine tıklayın.
- Görüntülü görüşme için "Görüntülü arama" düğmesine tıklayın ve çağrıyı bekleyin.
Bu kadar kolay! Ancak unutmayın, kullanım sırasında güçlü bir internet bağlantısı olması önemlidir. Ayrıca, birçok kullanıcının video görüşmesinde sorun yaşamasının nedeni, eski veya yavaş donanıma sahip cihazlardır. Yeni bir bilgisayar veya mobil cihaz ile daha sorunsuz bir şekilde görüntülü görüşme yapabilirsiniz.
WhatsApp Masaüstü Uygulamasında Görüntülü Görüşme
WhatsApp kullanarak video görüşme yapmak için masaüstü uygulamasını kullanabilirsiniz. Görüntülü görüşme yapmak için aşağıdaki adımları izleyin:
- Bilgisayarınızda veya Mac'inizde WhatsApp masaüstü uygulamasını açın.
- Görüşmek istediğiniz kişiyi seçin ve sohbet penceresini açın.
- Üst menü çubuğundaki video kamerası simgesine tıklayın.
- Bekleyin ve görüşme kabul edildiğinde sohbet penceresinin üstünde bir video görüşmesi penceresi açılacaktır.
- Görüşme bittiğinde, sohbet penceresine geri dönebilirsiniz.
Bununla birlikte, masaüstü uygulamasında görüntülü görüşme yapmak için uygun bir kamera ve mikrofona sahip olmanız gerektiğini unutmayın.
Ayrıca görüntülü görüşmeye önceden hazırlanmak önemlidir. İyi bir internet bağlantınız ve uygun bir ortam seçmek, arka plan gürültüsünü önlemek ve kameraları doğru açıya yerleştirmek, iyi bir görüntülü görüşme deneyimi için önemlidir.
WhatsApp Masaüstü Uygulaması Nasıl İndirilir
WhatsApp masaüstü uygulamasını indirmek oldukça basittir. İşletim sisteminize uygun olan uygulamayı indirerek hızlı bir şekilde kullanmaya başlayabilirsiniz. Peki, WhatsApp masaüstü uygulamasını nasıl indireceksiniz? İşte, adım adım rehber:
1. WhatsApp'ın resmi web sitesine gidin.2. "İndirin" butonuna tıklayın.3. Karşınıza çıkan sayfada, işletim sisteminize uygun olan sürümü seçin. (Windows 64 bit, Windows 32 bit, Mac OS X 10.10 veya daha yeni sürümler)4. İndirme işlemi tamamlandıktan sonra, WhatsApp.exe dosyasını açın.5. Gelen uyarı penceresinde "Yükle" butonuna tıklayın.6. Uygulama kurulumu bittikten sonra, "Aç" butonuna tıklayarak uygulamayı açın.
1. WhatsApp'ın resmi web sitesine gidin.2. "İndirin" butonuna tıklayın.3. Karşınıza çıkan sayfada, "Mac OS X 10.10 ve üzeri" sürümünü seçin.4. İndirme işlemi tamamlandıktan sonra, indirilen dosyayı açın.5. Gelen uyarı penceresinde "Yükle" butonuna tıklayın.6. Uygulama kurulumu bittikten sonra, "Aç" butonuna tıklayarak uygulamayı açın.
Artık WhatsApp masaüstü uygulamasını başarıyla indirdiniz. Uygulamayı kullanmak için WhatsApp hesabınıza erişmeniz gerekiyor. Eğer hesabınız yoksa, uygulama içinde hesap açma adımlarını takip ederek kolayca hesap açabilirsiniz.
Bilgisayar İçin WhatsApp Masaüstü Uygulaması Yükleme Adımları
WhatsApp uygulamasını bilgisayarınıza yüklemek oldukça kolaydır. Aşağıdaki adımları takip ederek, WhatsApp'ı bilgisayarınıza yükleyebilirsiniz:
| Adım | Açıklama |
|---|---|
| Adım 1 | Resmi WhatsApp web sitesine gidin. |
| Adım 2 | Üst menüde bulunan "İndir" düğmesine tıklayın. |
| Adım 3 | "Bilgisayar" seçeneğini seçin ve indirme işlemini başlatın. |
| Adım 4 | İndirme işlemi tamamlandığında, "Dosyayı Aç" seçeneğine tıklayarak WhatsApp kurulum dosyasını açın. |
| Adım 5 | Yüklemek istediğiniz dil seçeneğini seçin ve "Kabul Et ve İndir" seçeneğine tıklayın. |
| Adım 6 | Kurulum sihirbazını izleyin ve "İleri" düğmesine tıklayarak devam edin. |
| Adım 7 | "Kur" düğmesine tıklayarak WhatsApp masaüstü uygulamasını yükleyin. |
Bu kadar! Artık WhatsApp masaüstü uygulamasını bilgisayarınızda kullanmaya hazırsınız. WhatsApp uygulamanızı açarak giriş yapabilir ve kullanıcı bilgilerinizi doğrulayabilirsiniz.
Mac İçin WhatsApp Masaüstü Uygulaması Yükleme Adımları
WhatsApp, Mac cihazlar için de masaüstü uygulamasını kullanıcılara sunuyor. Eğer bir Mac kullanıcısıysanız, WhatsApp masaüstü uygulamasını yükleyerek bilgisayarınızdan rahatlıkla mesajlaşabilir ve video görüşmesi yapabilirsiniz. İşte Mac için WhatsApp masaüstü uygulaması yükleme adımları:
| Adım | Açıklama |
|---|---|
| 1. | İlk önce WhatsApp'ın resmi web sitesine gidin. |
| 2. | Sayfanın ortasında yer alan "Download for Mac OS X" butonuna tıklayın. |
| 3. | Dosya otomatik olarak indirilecek ve "WhatsApp.dmg" adlı dosya belirecektir. |
| 4. | Dosyayı açın ve "WhatsApp.app" dosyasını "Applications" klasörüne sürükleyin. |
| 5. | Artık Mac'inizde WhatsApp masaüstü uygulaması yüklü. Uygulamayı açarak telefonunuzla senkronize edebilir ve mesajlaşmaya başlayabilirsiniz. |
Basit adımları takip ederek Mac'inize WhatsApp masaüstü uygulamasını yükleyebilirsiniz. Uygulamayı yükledikten sonra, telefonunuzla senkronize etmeniz gerekir. Senkronize etme işlemi için, telefonunuzda WhatsApp'ı açın ve "WhatsApp Web/Desktop" seçeneğine gidin. Ardından, telefon kamerası aracılığıyla QR kodunu masaüstü uygulamasında tarayın. Artık WhatsApp masaüstü uygulamasında mesajlaşabilir ve video görüşmeleri yapabilirsiniz.
WhatsApp Masaüstü Uygulamasında Görüntülü Görüşme Yapma Adımları
WhatsApp masaüstü uygulamasında görüntülü görüşme yapmak oldukça kolaydır. İşte adım adım yapmanız gerekenler:
- İlk önce WhatsApp masaüstü uygulamasını açın ve bir kişiyle sohbete başlayın.
- Sohbet ekranının sağ üst köşesinde bulunan "Video arama" simgesine tıklayın.
- Birkaç saniye beklemeniz gerekebilir, ancak bağlantı kurulduktan sonra görüntülü görüşmeniz başlayacaktır.
- Görüşme esnasında, ekranın altındaki menüde mikrofonu, kamerayı veya arama kalitesini değiştirebilirsiniz.
- Görüşmeniz bittiğinde, "Sonlandır" simgesine tıklayarak görüşmeyi sonlandırabilirsiniz.
Bu kadar basit! Artık WhatsApp masaüstü uygulaması kullanarak arkadaşlarınız ve ailenizle video görüşmeler yapabilirsiniz. Unutmayın, görüşme yapmak için güçlü bir internet bağlantısına (Wi-Fi veya veri bağlantısı) ihtiyacınız olacak.
WhatsApp Web ve Masaüstü Uygulamasında Görüntülü Görüşme Kısıtlamaları
WhatsApp, günlük iletişimimizin büyük bir bölümünü oluşturuyor. Yalnızca metin mesajları göndermekle kalmayıp, arkadaşları arayabilir ve onlarla görüntülü görüşmeler yapabiliriz. Ancak, WhatsApp'ın web ve masaüstü uygulamaları kullanarak görüntülü görüşmeler yaparken bazı kısıtlamalarla karşılaşabilirsiniz. İşte, WhatsApp'ın web ve masaüstü uygulamalarındaki görüntülü görüşme kısıtlamaları:
- WhatsApp'ın web uygulaması, yalnızca Google Chrome, Mozilla Firefox, Microsoft Edge veya Safari'yi kullanan bilgisayarlarda çalışır. Diğer web tarayıcıları desteklenmediğinden, görüntülü görüşme yapamazsınız.
- WhatsApp'ın masaüstü uygulaması, yalnızca birkaç işletim sistemi için uygun değildir. Windows 8 veya daha eski sürümler için WhatsApp masaüstü uygulaması bulunmazken, macOS 10.9 Mavericks veya daha eski sürümleri desteklemez.
- Görüntülü görüşmeler, yalnızca WhatsApp'taki kişi listenizdeki kişilerle yapılabilir. Görüntülü görüşme yapmak istediğiniz kişinin WhatsApp'ta kayıtlı olması gereklidir. Ayrıca, görüntülü görüşme yapmak istediğiniz kişinin de WhatsApp'ın web veya masaüstü sürümünü kullanması gerekir.
- İnternet bağlantınızın hızı, görüntülü görüşmelerin kalitesini etkileyebilir. Yavaş internet bağlantısı olan kullanıcılar, görüntülü görüşmeler sırasında kalite kaybı ve bağlantı kopmaları yaşayabilirler.
Eğer yukarıdaki kısıtlamalarla ilgili herhangi bir sorun yaşarsanız, WhatsApp'ın teknik destek ekibiyle iletişime geçebilirsiniz. Ayrıca, internet bağlantınızı ve bilgisayarınızın özelliklerini kontrol etmeniz de faydalı olabilir. Tüm bu faktörlere dikkat ederek, WhatsApp'ın web ve masaüstü uygulamalarında sorunsuz olarak görüntülü görüşme yapabilirsiniz.
Bağlantı Sorunları
WhatsApp Web ve masaüstü uygulaması ile görüntülü görüşme yaparken yaşayabileceğiniz en büyük sorunlardan biri bağlantı sorunlarıdır. İnternet bağlantınız güçsüz veya kesintili olduğunda görüntülü görüşme yapılamayabilir veya kötü görüntü kalitesiyle karşılaşabilirsiniz. Bu sorunlarla başa çıkmak için bazı tavsiyelerimiz şunlardır:
- İnternet Bağlantınızı Kontrol Edin: Görüntülü görüşme yapacakken internet bağlantınızın güçlü olduğundan emin olun. Kablosuz ağınızın sinyalinin yeterli olduğunu kontrol edin ve mümkünse internet hızınızı artırmak için başka bir bağlantı kullanın.
- Başka Bir Tarayıcı Deneyin: Görüntülü görüşmelerde tarayıcınızın kullanılan önbellek veya çerezler, internet bağlantınızı zayıflatabilir. Tarayıcınızda önbelleği ve çerezleri temizleyerek problemi çözebilir veya farklı bir tarayıcı deneyebilirsiniz. Örneğin Chrome yerine Firefox kullanarak deneyebilirsiniz.
- Başka Bir Cihaz Kullanın: Görüntülü görüşme yapmak için bağlı olduğunuz cihazda sorun varsa, başka bir cihazda deneyebilirsiniz. Telefonunuzun internet bağlantısı daha iyi olabilir veya başka bir bilgisayarda daha az sorun yaşanabilir.
- Farklı Bir Yer Deneyin: İnternet bağlantınızın yavaş veya kesintili olduğu bir yerden görüntülü görüşme yapacağınız zaman, başka bir yere gitmek iyi bir çözüm olabilir. Daha güçlü bir Wi-Fi veya daha iyi bir sinyal alan bir yer, daha iyi bir görüntülü görüşme deneyimi yaşamanızı sağlayabilir.
Bağlantı sorunları, WhatsApp Web ve masaüstü uygulamalarında görüntülü görüşme yapmanızı engelleyebilir, ancak bu sorunlarla başa çıkmak için aşağıdaki tavsiyelerimizi deneyebilirsiniz. İnternet bağlantınızın güçlü olduğundan emin olmak ve diğer cihazları ve yerleri denemek, aradığınız çözüm olabilir.
Uyumluluk Sorunları
WhatsApp Web ve masaüstü uygulamaları ile görüntülü görüşme yapmak oldukça kolay ve pratik bir işlem olsa da, bazı cihazlarla uyumlu olmayabilir. WhatsApp Web ve masaüstü uygulamaları, genellikle Windows ve Mac bilgisayarlarda çalışmaktadır ve belirli işletim sistemleri gerektirebilir.
Bu durumlarda, WhatsApp web sürümünü kullanabilirsiniz, ancak görüntülü görüşme seçeneği bu sürümde mevcut değildir. Ayrıca, WhatsApp masaüstü uygulamasını doğru bir şekilde yüklememeniz de uyumluluk sorunlarına neden olabilir.
Eğer bir uyumluluk sorunu yaşıyorsanız, yapmanız gereken ilk şey güncellemeleri kontrol etmek ve WhatsApp web veya masaüstü uygulamasını en son sürümüne güncellemektir. Ayrıca, işletim sisteminizi de güncellediğinizden emin olun.
Aşağıda, WhatsApp Web ve masaüstü uygulamaları ile sorunsuz bir şekilde uyumlu çalışan cihazların bir listesini bulabilirsiniz:
| Cihazlar | İşletim Sistemi |
|---|---|
| Windows 8.1 ve 10 | 64-bit |
| MacOS 10.10 ve üstü | - |
| Ubuntu 18.04 LTS | 64-bit |
| Chrome OS | 74 ve üstü sürümler |
Eğer uyumluluk sorunlarınız devam ediyorsa, her zaman WhatsApp destek hizmetlerine başvurabilirsiniz. WhatsApp, müşterilerinden gelen sorulara cevap vermek için sosyal medya hesaplarını da kullanıyor, bu nedenle Twitter veya Facebook gibi platformlardan da destek alabilirsiniz.
