Google Docs ile iş dünyasında verimliliğinizi arttırın! Bu güçlü araç, dökümanların kolayca hazırlanmasını ve paylaşılmasını sağlar. Tüm ekibinizin güncellemeleri takip etmesiyle, herkes aynı sayfada çalışır. Daha hızlı ve daha verimli bir iş akışı için Google Docs kullanın.
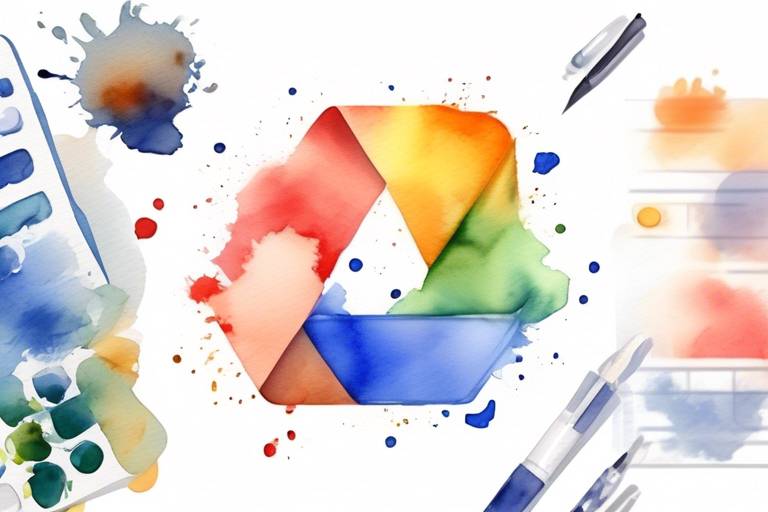
Google Docs, insanların iş dünyasında belgeleri daha verimli ve hızlı bir şekilde düzenlemelerine yardımcı olan bir araçtır. Bu araç, belgeleri oluşturma, düzenleme ve paylaşma konusunda kullanıcılara büyük bir kolaylık sağlar. Google Docs, kolay işbirliği, verimli düzenleme ve belgeleri hızlıca formatlama gibi birçok özellik sunar. Ayrıca, mobil cihazlarınızdan da erişebileceğiniz bulut depolama özelliği sayesinde belgelere her yerden erişebilirsiniz.
Bu araç, işletme sahiplerinin ekibin verimliliğini artırmalarına yardımcı olur. Ayrıca, belirli belgelere hangi seviyede erişebileceklerini kontrol etme özelliği sayesinde kullanıcıların belgelere erişimini yönetmenizi sağlar. Google Docs'un işletmenizdeki kullanımı, işbirliği yaparak daha verimli bir iş ortamı yaratmanıza yardımcı olacaktır. Şimdi, bu aracın özelliklerini daha detaylı bir şekilde ele alacağız.
Google Docs ile iş dünyasındaki verimliliği arttırmanın birçok yolu vardır. Örneğin, ekibinizle kolayca işbirliği yapabilirsiniz. Belirli belgeler için şablonlar oluşturabilir ve belgelerinizi hızlıca formatlayabilirsiniz. Yanlışlıkla yapılan değişiklikleri geri alma stratejileri ve çalışmalarınızı geriden takip etme özelliği sayesinde, istenmeyen değişiklikleri geri alabilirsiniz. Ayrıca, Google Docs'u ofiste olmadığınız zamanlarda bile kullanabilirsiniz.
Kolay İşbirliği
Google Docs ile birlikte, ekibinizle verimli bir şekilde çalışmanız artık mümkün. Belge paylaşımı ve düzenleme işlemleri, aynı anda birden fazla kişi tarafından gerçekleştirilebilir. Bu sayede, zaman ve enerji tasarrufu sağlanabilir. Ayrıca, herkesin aynı anda belge üzerinde çalışması sayesinde iletişim kopukluğu da önlenebilir.
Google Docs, belge düzenleme işlemi sırasında, kimin hangi değişikliği yaptığını da izlemenize olanak sağlar. Bu da, ekibinizle birlikte çalışırken, herkesin hangi konuda çalıştığınızı ve işlerin ne durumda olduğunu takip etmenizi kolaylaştırır.
| Google Docs İşbirliği Özellikleri | Faydaları |
|---|---|
| Belge paylaşımı | Herkes aynı anda belge üzerinde çalışabilir |
| Değişiklik izleme | Kim ne değişikliği yaptığını takip edebilir |
| Çoklu kullanıcı erişimi | Herkes belgeye farklı seviyelerde erişebilir |
Ekibinizin daha verimli bir şekilde çalışabilmesi için, Google Docs'ta farklı kullanıcı seviyeleri belirlenebilir. Bazı kullanıcılar belgeyi sadece görüntüleyebilirken, diğerleri belgeyi düzenleyebilir. Bu sayede, belge üzerindeki değişiklikleri sadece belirli kişilerin yapması da sağlanabilir.
- Birden fazla kişi aynı belge üzerinde çalışabilir
- Kim ne değişikliği yaptığını takip edebilir
- Belge erişim seviyeleri farklı kullanıcılara göre belirlenebilir
Google Docs, ekibinizle birlikte verimli bir şekilde çalışmanızı sağlar. İşbirliği özellikleri sayesinde, iletişim kopukluğunu engelleyebilirsiniz. Belge düzenleme işlemleri sırasında herkesin aynı anda çalışması, zaman ve enerji tasarrufu sağlar.
Verimli Düzenleme
İş hayatında belgeleri düzenlemek oldukça önemlidir. Ancak, manuel olarak bu işlemleri yapmak oldukça zaman alıcı olabilir. Google Docs, belgelerinizi etkili bir şekilde düzenleyerek zaman kazanmanıza yardımcı olur. Bu sayede, iş sürecinizi hızlandırabilir ve daha verimli bir şekilde çalışabilirsiniz.
Google Docs, WYSIWYG (What You See Is What You Get) özelliği sayesinde belgelerinizi kolayca düzenleyebilirsiniz. Bu özellik, belgenin gerçek görünümünü gösterir ve belgeyi düzenlemek için birçok araç sağlar. Düzenleme işlemleri arasında metnin biçimlendirmesi, görsel öğelerin ekleme veya düzenleme, yazım ve dilbilgisi kontrolü, belgeye başlık ve alt başlık ekleme ve diğer pek çok özellik bulunur.
Ayrıca, Google Docs'un araç çubuğunda bulunan düğmeler sayesinde, belgeleri hızlıca biçimlendirebilirsiniz. Alt ve başlık seviyelerini değiştirmek, kenar boşluklarını ayarlamak, çizelgeleri, resimleri veya diagramları eklemek, tablo hücrelerini ayarlamak gibi birçok araç bulunur.
Bunların yanı sıra, Google Docs'ın kullanışlı şablon özelliği de belgeleri verimli bir şekilde düzenlemenizi sağlar. Sık kullandığınız belgeler için şablonlar oluşturarak, zaman kazanabilir ve iş akışınızı daha da hızlandırabilirsiniz. Kendi şirket standartlarınıza uygun şablonlar oluşturarak, belge düzenleme işlemlerinizi daha da optimize edebilirsiniz.
Şablonlar Kullanma
Google Docs'ta sık sık kullandığınız türdeki belgeler için şablonlar oluşturabilirsiniz. Örneğin, raporlar, sunumlar veya faturalar için belirli bir formatınız varsa, bu formatı temel alan bir şablon oluşturabilirsiniz. Bu, her defasında aynı formatta belge oluşturmanızı kolaylaştıracaktır.
Şablon oluşturmak için, yeni bir belge oluşturun ve gerekli biçimi ayarlayın. Ardından, dosya menüsünden "Şablonlar" bölümüne gidin ve "Şablon Olarak Kaydet" seçeneğine tıklayın. Şablonunuz, "Kişisel Şablonlar" altında kaydedilecektir ve istediğiniz zaman kullanmak için hazır olacaktır.
Ayrıca, Google Docs'ta bulunan şablon kitaplığından da yararlanabilirsiniz. Bu kütüphane, geniş bir şablon yelpazesini içerir ve ihtiyacınıza uygun bir şablon bulmanızı kolaylaştırır. Ana sayfada, sağ üst köşedeki "Galeri" seçeneğine tıklayın ve ardından "Şablonlar"ı seçin. Burada, işe yarar bir şablon bulana kadar aramanızı daraltabilirsiniz.
Bir Şablon Nasıl Oluşturulur
Google Docs, belgelerinizi kolay bir şekilde düzenlemenize olanak sağlar ve sık sık kullandığınız belgeler için şablonlar oluşturmanıza izin verir. Kendi şablonunuzu oluşturmak oldukça basittir ve zaman kazandırır. İşte bir şablon oluşturmanın adımları:
- Google Docs ana sayfasına gidin ve yeni bir belge oluşturun.
- Belgenizi istediğiniz şekilde düzenleyin. Şablonunuz için belgeye başlık, alt başlık, logosu, renkleri ve herhangi bir diğer tasarım öğesini ekleyin.
- Belgeyi kaydedin. "Dosya" menüsünden "Şablon Olarak Kaydet" seçeneğine tıklayın.
- Belgenin adını ve açıklamasını girin. Belgeyi "Şablonlarım" klasörüne kaydedin.
- Şablonu açmak için "Dosya" menüsünden "Yeni > Şablon > Şablonunuz" seçeneğini seçin ve istediğiniz gibi düzenlemeye başlayın.
Bu kadar basit. Kendi şablonunuzu oluşturarak, sık sık kullanılan belgeleri hızlı bir şekilde oluşturabilir ve zamanınızı daha verimli bir şekilde kullanabilirsiniz.
İşe Yarar Şablon Örnekleri
Google Docs, iş hayatında kullanılan şablonlarla da oldukça verimli bir araçtır. Sık kullanılan belgeleriniz için şablonlar oluşturarak zaman kaybını en aza indirebilirsiniz. Aşağıda, iş dünyasında sık kullanılan şablon örneklerine bir göz atalım:
| Şablon Türü | İşlevi |
|---|---|
| Rapor Şablonu | Proje raporları veya satış raporları gibi belgeleri kolayca oluşturmak için kullanılır. |
| Sunum Şablonu | Yatırımcılara veya müşterilere sunumlar hazırlamak için kullanılır. |
| Özgeçmiş Şablonu | İş başvuruları için özgeçmişler hazırlamak için kullanılır. |
| Teklif Şablonu | Ürün veya hizmet teklifleri hazırlamak için kullanılır. |
Bu şablonlar, belgelerinizi hızlı bir şekilde oluşturmanıza ve düzenlemenize yardımcı olacaktır. Bunların dışında, işinizle ilgili özelleştirilmiş şablonlar da oluşturabilirsiniz. Kendi şablonlarınızı oluşturmak için "Dosya" menüsündeki "Yeni" seçeneğine tıklayarak şablon seçeneklerine erişebilirsiniz.
Belgeleri Hızlıca Formatlama
Google Docs, iş dünyasında belgelerin hazırlanması ve düzenlenmesi için oldukça kullanışlı bir araçtır. Belgeleri hızlı bir şekilde düzenleyerek zaman kazanmanın birçok yolu vardır. Örneğin, metinleri kalınlaştırmak veya italik yapmak için Ctrl + B veya Ctrl + I kısayolunu kullanabilirsiniz. Ancak, belgeleri daha kapsamlı bir şekilde düzenlemek istiyorsanız aşağıdaki ipuçları size yardımcı olabilir:
- Paragrafları düzenleyin: Paragraf ayarları, hizalama seçenekleri ve çizgi çekme işlemleri yaparak belgeyi daha okunaklı hale getirebilirsiniz.
- Noktalı listeleri kullanın: İşinizde kullanacağınız noktalı listeler sayesinde, belgelerinizi daha anlaşılır hale getirebilirsiniz.
- Tablolar oluşturun: İş raporları veya veri sıralamaları hazırlamanız gerektiğinde, tablolar oluşturarak işinizi kolaylaştırabilirsiniz.
- Stil seçeneklerini kullanın: Google Docs, standart olarak birkaç stil seçeneği sunar. Bu seçenekler arasından belgenize uygun olanı tercih edebilirsiniz.
Ayrıca, belgenizin renkli veya görsel açıdan daha çekici hale getirmek için birçok farklı seçenek vardır. Bu seçeneklere Öğe Ekle menüsünden erişebilirsiniz.
| İpucu | Açıklama |
|---|---|
| Kısayol kullanın | Belgeleri daha hızlı düzenlemek için klavye kısayollarını kullanabilirsiniz. |
| Stil kullanın | Belgeyi daha profesyonel hale getirmek için stil seçeneklerini kullanın. |
| Tablolar oluşturun | Verileri daha anlaşılır hale getirmek için tablolar kullanın. |
Belgelerin hızlıca formatlandığından emin olmak, iş akışınızı hızlandırarak verimliliği arttırabilir.
Değişiklikleri Geri Alma
Google Docs'u kullanırken yanlışlıkla yaptığınız değişiklikleri geri almak için birkaç farklı yöntem vardır. İşte size bu stratejiler hakkında bilgi vereceğiz.
İlk yöntem, Google Docs'un sağladığı bir özelliktir: Geçmiş Sürümler. Bu özellik, belgenin her bir sürümünün kaydedildiği bir listeye erişmenizi sağlar. Böylece, yanlışlıkla yaptığınız bir değişikliği geri almak istediğinizde, bulunduğunuz sürümden geri dönebilir ve istediğiniz değişikliği yeniden yapabilirsiniz.
İkinci yöntem, belgeyi kopyalama ve yapıştırma yoluyla geri alma işlemidir. Yanlışlıkla yapılan değişikliklerinizi geri almak için, belgenizin bir kopyasını alın ve çizikleri silmek için kopyayı kullanın. Bu, belgenizin önceki bir sürümünden başlayarak yeniden yazmak zorunda kalmadan hızlı bir geri dönüş sağlayacaktır.
Üçüncü ve son yöntem ise, geri alma işlemini tamamen iptal etmek için kullanıcıların işbirliği yapmasını gerektirir. Ekip üyelerinden biri, yanlışlıkla yapılan değişikliği iptal etmediği takdirde, geri alma işlemi gerçekleşmeyecektir. Bu, belgedeki değişikliklerin kontrolünü sağlama ve belgede rastgele değişikliklerin yapılmaması için harika bir yoldur.
Yukarıdaki stratejilerle, yanlışlıkla yapılan değişiklikleri geri almanız daha kolay ve hızlı hale gelecektir. Bu da, iş ortamınızın daha verimli ve akıcı bir şekilde ilerlemesine yardımcı olacaktır.
Geçmiş Sürümler
Google Docs'un sunduğu en faydalı özelliklerden biri de geçmiş sürümlerdir. Geçmiş sürümler, belge üzerinde yapılan tüm değişiklikleri kaydeder ve istediğiniz zaman geri dönme işlemi yapmanıza olanak sağlar. Bu özellik özellikle birden fazla kişinin bir belge üzerinde çalıştığı durumlarda oldukça faydalıdır.
Geçmiş sürümleri kullanarak geri dönme işlemi yapmak oldukça kolaydır. İlk olarak, belgenizi açın ve geçmiş sürümlerini görmek istediğiniz belgenin adının yanındaki üç nokta simgesine tıklayın. Açılan menüden "Geçmiş Sürümler" seçeneğine tıklayın.
| Adım | Açıklama |
|---|---|
| Adım 1 | Açılacak menüde "Geçmiş Sürümler" seçeneğine tıklayın. |
| Adım 2 | Geçmiş sürümler listesinden istediğiniz sürümü seçin. |
| Adım 3 | Seçtiğiniz geçmiş sürümüne geri dönmek için "Geri Yükle" butonuna tıklayın. |
Geçmiş sürümleri kullanarak geri dönmek istediğiniz değişiklikleri seçebilirsiniz. Böylece sadece istediğiniz değişiklikleri geri alabilirsiniz. Ayrıca, eski sürümlere geçtikten sonra belgeyi düzenlemek mümkündür, ancak bu düzenlemeler yeni bir sürüm olarak kaydedilir.
Geçmiş sürümleri kullanarak geri dönme işlemi yapmak, belge üzerinde yapılan yanlış bir değişikliği geri almak veya belgeyi önemli bir önceki sürümüne geri döndürmek istediğinizde oldukça faydalı bir özelliktir. Bu özellik sayesinde belgelerinizin her zaman tam kontrolünü elinizde tutabilirsiniz.
Çalışmaları Geriden Takip Etme
Google Docs'un en önemli özelliklerinden biri, belgeyi oluşturduktan sonra yapılan her değişikliği geri almanızı sağlayan izleme özelliği ile çalışmalarınızı geriden takip edebilmenizdir. Bu özellik, bir belge üzerinde çalışan ekipler için oldukça kullanışlıdır. Hangi kullanıcının ne zaman ve hangi değişikliği yaptığını takip etmek, işbirliği yapmanızı daha verimli hale getirecektir.
İzleme özelliğini kullanmak için, belge üzerinde Review sekmesine tıklamanız yeterlidir. Burada Track Changes seçeneğini seçerek, belge üzerinde yapılan her değişikliğin farklı renkle vurgulanmasını sağlayabilirsiniz. Ayrıca, burada Comments seçeneğini kullanarak herhangi bir yere not ekleyebilirsiniz.
İzleme özelliği sayesinde, belge üzerinde yapılan her değişikliği ayrı ayrı kabul edebilir veya reddedebilirsiniz. Bu, ekip üyelerinin farklı versiyonlarda çalışması gereken belgelerde oldukça önemlidir. Özellikle birden fazla kişi tarafından düzenlenen uzun raporlar ve sunumlar için oldukça faydalıdır.
Uzaktan Erişim
Eski zamanlarda ofiste olmadığı sürece belge düzenleme işleri yapmak mümkün olmazdı. Ancak teknolojinin gelişmesiyle birlikte artık ofiste olmadığınız zamanlarda bile belge düzenleme işlemlerini gerçekleştirebiliyoruz. Google Docs, uzaktan erişim imkanı sayesinde belge düzenleme işlemlerini istediğiniz her yerden yapabilmenize olanak sağlar.
Google Docs'u kullanırken tek yapmanız gereken internet bağlantısı olan bir cihaza sahip olmak. Google Docs, bulut depolama özelliği sayesinde tüm belgelerinize internet bağlantısı olan her cihazdan erişmenizi sağlar.
Bunun yanında, Google Docs mobil uygulamaları da mevcuttur. Bu uygulamalar sayesinde cep telefonunuzdan ya da tabletinizden herhangi bir dokümanı açarak düzenleyebilirsiniz. Böylelikle ofiste olmadığınız zamanlarda bile işlerinizi halledebilirsiniz.
Uzaktan erişim imkanı sayesinde ofis dışında olmanız, belge düzenleme işlemlerini yapmanızı engelleyen bir faktör olmaktan çıkar. Google Docs'u kullanarak Ofis dışındayken bile çalışmalarınızı yapabilir, işlerinizi yolda seyahat ederken ya da kahve molasında halledebilirsiniz.
Bulut Depolama
Bulut depolama günümüzün popüler haline gelen depolama yöntemlerinden biridir. Google Docs, belgelerinizi bulut depolama özelliğiyle saklar ve istediğiniz her yerden erişim imkanı sunar. Bu özellik sayesinde belgelerinize sadece ofis bilgisayarınızdan değil, cep telefonunuz, tabletiniz veya herhangi bir cihazınızdan rahatça erişebilirsiniz.
Bulut depolama depolama maliyetlerini azaltırken, saklama alanınızı da genişletir. Google Drive, Google Docs ile bütünleşik olarak çalışan bulut depolama özelliği sunar. Bu özellik sayesinde, belgelerinizi doğrudan Google Docs üzerinden oluşturabilir ve düzenleyebilirsiniz. Google Docs'un bulut depolama özelliği, herhangi bir mağaza veya depolama cihazı aramaya gerek kalmadan, belgelerinize her yerden erişim imkanı sağlar.
Bulut depolama ile birlikte, belgelerinize güvenli olarak erişebilirsiniz. Google, güvenli bulut depolama yöntemlerinin kullanılmasına özen göstermektedir. Bu sayede, verilerinizin kaybolma veya çalınma riski minimizedir.
Sonuç olarak, Google Docs'un bulut depolama özelliği, işletmeniz için mükemmel bir depolama seçeneği sunar. Belgelerinize her yerden erişim sağlarken, saklama maliyetlerini de azaltır. Güvenli bir depolama yöntemi sunarak, belgelerinizin güvenliğini de sağlar.
Mobil Uygulamalar
Google Docs, hızlı yaşayan iş dünyası için uygun mobil uygulamalar sunar. Bu uygulamalar sayesinde, ofisinizde olmadığınız zamanlarda bile belgelere erişebilir ve düzenleyebilirsiniz. Mobil uygulamaları kullanmak için, cep telefonunuza veya tabletinize Google Docs uygulamasını indirmeniz yeterlidir. Bu uygulama sayesinde, Google Docs belgelerinize hızlı ve kolayca erişebilirsiniz.
Mobil uygulamalar, sadece belgelere erişme yeteneği ile sınırlı değildir. Belge oluşturma, düzenleme, formatlama ve paylaşma işlemleri de hızlı ve kolay bir şekilde gerçekleştirilebilir. Mobil uygulamalar ile ofisinizde olmadığınız zamanlarda bile iş akışınızı sürdürebilirsiniz.
Google Docs mobil uygulamaları hem Android hem de iOS cihazlar için mevcuttur. Bu uygulamalar sayesinde, belgelerinize her yerden erişebilirsiniz. Belgenize herhangi bir değişiklik yaptıktan sonra, bilgisayarınızda veya başka bir cihazda açıp değiştirmeyi sürdürebilirsiniz.
Ayrıca, mobil uygulamalar sayesinde ofiste olmadığınız zamanlarda bile işbirliği yapabilirsiniz. Ekibinizle birlikte belgeler üzerinde çalışabilirsiniz ve belgeleri anında paylaşabilirsiniz. Mobil uygulamalar sayesinde, iş akışınızın kesintiye uğraması önlenir ve her zaman bağlantılı bir şekilde kalırsınız.
Google Docs'u İşletmeniz İçin Kullanma
Google Docs, işletmelerin tüm dünyada kullanabilmesi için bulut tabanlı bir hizmettir. İşletmenin ihtiyaçlarına göre, bu hizmeti farklı şekillerde kullanarak belgeleri ve verileri depolayabilirsiniz.
İşletmenizin Google Docs'u kullanarak verimliliği arttırabileceği birkaç yol vardır. İlk olarak, belgeleri Google Drive'a kaydederek belgelere her yerden ve her cihazdan erişebilirsiniz. Google Docs'ta, ekibinizle birlikte belgeleri oluşturabilir, düzenleyebilir ve paylaşabilirsiniz.
Google Docs'a yalnızca bir e-posta adresi ve şifre kullanarak ücretsiz olarak kaydolabilirsiniz. Her Google hesabı, kullanıcılara 15 GB'a kadar ücretsiz bulut depolama alanı sunar. Ekip üyeleri arasında, belgeleri ve dosyaları tek bir yerde kolayca paylaşabilirsiniz.
Bu hizmette ayrıca, belgelerinizi ve verilerinizi verimli bir şekilde yönetmenizi sağlayan birkaç özellik vardır. Google Docs, kullanıcıların belirli belgelere hangi seviyede erişebileceğini kontrol etmelerini sağlayan kullanıcı kontrolü özelliğine sahiptir. Ayrıca, ekibinizle birlikte çalışarak daha verimli bir iş ortamı yaratmak için işbirliği özelliği de bulunmaktadır.
Google Docs'u işletmeniz için kullanarak zamandan ve iş yükünden tasarruf edebilirsiniz. Ayrıca, belgeleri herhangi bir cihazdan kolayca erişebilir ve düzenleyebilirsiniz. Bu nedenle, işletmenizin ihtiyaçlarına göre Google Docs'u kullanarak verimliliğinizi arttırabilirsiniz.
Kullanıcı Kontrolü
İşletmenizde birden fazla kullanıcı varsa, Google Docs ile belirli belgelere hangi seviyede erişebileceklerini kontrol etmek oldukça kolaydır. Kullanıcı kontrolü ile belirli kullanıcıların belgeleri görüntüleme, düzenleme, yorum ekleme veya paylaşma hakları bulunur. Bu özellik, işbirliği yapmak için idealdir ve her bir kullanıcının yetkilendirilmesiyle verimliliği arttırır.
Bir belgeye erişimi sınırlamak için, belgeyi açın ve sağ üst köşedeki "Paylaş" düğmesine tıklayın. Erişim düzeyini belirlemek için "Herkesin düzenleyebilmesine izin ver" seçeneğini tıklayın ve açılır menüden "Sadece belirli kişiler" seçeneğini seçin. Bu seçeneği seçtikten sonra, belirli kullanıcıların e-posta adreslerini ekleyebilirsiniz.
Ayrıca, kullanıcılara belirli bir erişim seviyesi vermek isterseniz, yine "Paylaş" düğmesini tıklayarak, açılır menüde "Düzenleme" veya "Yorum Ekleme" seçeneklerini seçebilirsiniz. Daha sonra, belgeye erişebilecek kişilerin e-posta adreslerini ekleyebilir ve her biri için belirlediğiniz düzenleme veya yorum ekleme erişim seviyesini belirleyebilirsiniz.
Kullanıcı kontrolü özelliği, işletmenizin farklı kullanıcıları arasındaki işbirliğini yönetmek için oldukça kullanışlıdır. Bu özellik, belgelerin yanlışlıkla silinmesi veya düzenlenmesi riskinden kaçınmak için de yararlıdır. Kullanıcılara sınırlı erişim vererek, belgeye yapılacak herhangi bir değişiklik önceden onaylanabilir ve belge sahibinin onaylamadığı değişiklikler geri alınabilir.
İşbirliği Kurma
Google Docs, birçok işletmenin işbirliği yapmak için tercih ettiği bir araç haline geldi. Ekibinizle birlikte çalışarak daha verimli bir iş ortamı yaratmak için Google Docs'u kullanabilirsiniz. Belirli bir belgeyi birden fazla kişiyle paylaşarak, herkesin doğrudan değişiklik yapmasına izin vermek için bir bağlantı paylaşabilirsiniz. Bir işbirliği belgesi oluşturduktan sonra, ekibinizin geri kalanı, belgenin farklı bölümlerinde çalışırken siz değişiklikleri gerçek zamanlı olarak takip edebilirsiniz.
Ayrıca, Google Docs'taki yorum özelliği, diğer üyelerden geri bildirim almanıza yardımcı olabilir. Bu özellik sayesinde, ekibinizin ne yapmak istediğini anlamak daha kolay hale gelebilir. Eğer herhangi bir hata varsa, yorumlar sayesinde ekibinizle hızlıca iletişim kurarak düzeltmeler yapabilirsiniz.
İşbirliği yapmak için Google Docs'u kullanmak aynı zamanda belgelerin birlikte paylaşılmasını da kolaylaştırır. Böylece, ekip üyeleri, dosyaları indirip tekrar yüklemek yerine doğrudan belge üzerinde düzenleme yapabilirler. Belge her zaman en son sürümde tutulur, bu da işbirliği yapan ekibin her zaman güncel kalmasını sağlar.
- Projeleri daha hızlı tamamlayabilirsiniz
- Ekibinizle birlikte çalışarak belgeyi daha verimli bir şekilde düzenleyebilirsiniz.
- Gerçek zamanlı işbirliği sayesinde daha hızlı geri bildirim alabilirsiniz.
- Belgelerin birlikte paylaşılması sayesinde, dosyaların yönetimi daha kolay hale gelir.
Tüm bunlar, işletmeniz için Google Docs'u kullanmanın avantajlarından sadece birkaçıdır. Ekibinizle işbirliği yaparak daha verimli bir iş ortamı yaratabilirsiniz.
